PPT制作有缺口的圆形
1、点击“插入”选项卡中“形状”中的椭圆,先绘制一个小圆,然后将小圆“形状样式”更改为白色;




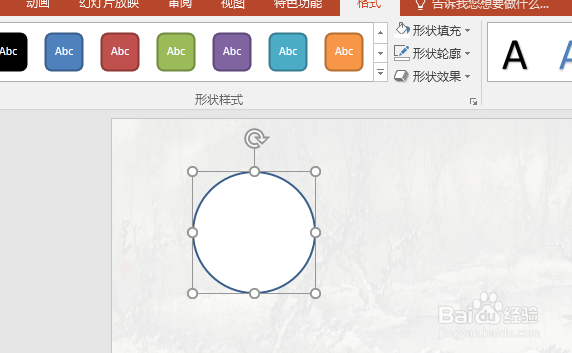
2、复制放大一点的圆形,“形状样式”也为白色;

3、将小圆移动,使其与大圆有部分重叠;
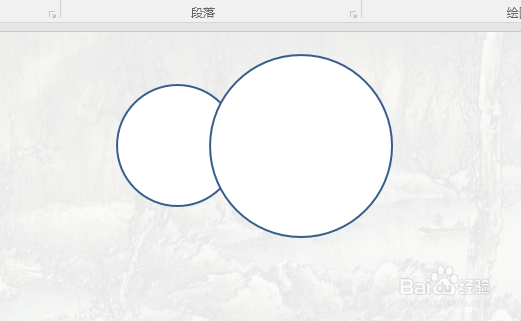
4、按Ctri键,同时鼠标左键先选中大圆,再选中小圆;

5、切换到“格式”选项卡的“插入形状”选项组,点击“合并形状”按钮,选中“剪除”;
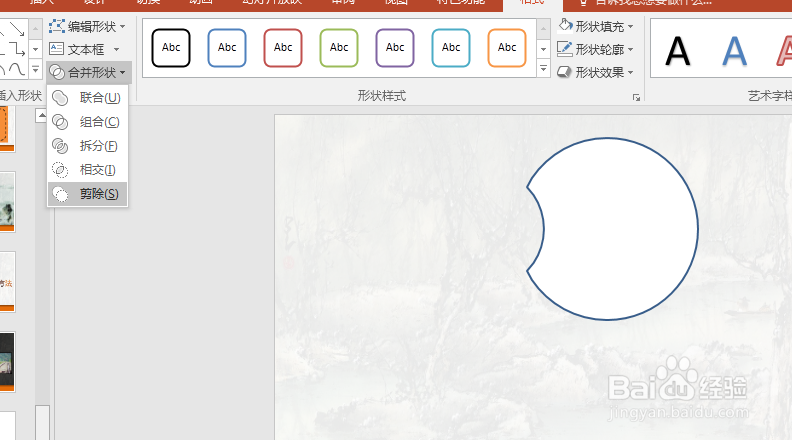

6、单击鼠标右键,弹出快捷菜单,选择“编辑顶点”,将光标定位到顶点处,然后单击鼠标右键,在弹出的快捷菜单中,选择“开放路径”,选中需要删除多余的顶点,得到缺口圆形。





声明:本网站引用、摘录或转载内容仅供网站访问者交流或参考,不代表本站立场,如存在版权或非法内容,请联系站长删除,联系邮箱:site.kefu@qq.com。