UG6.0安装文件与安装教程【详细图文教程】
1、找到下载好的压缩文件包,进行解压:

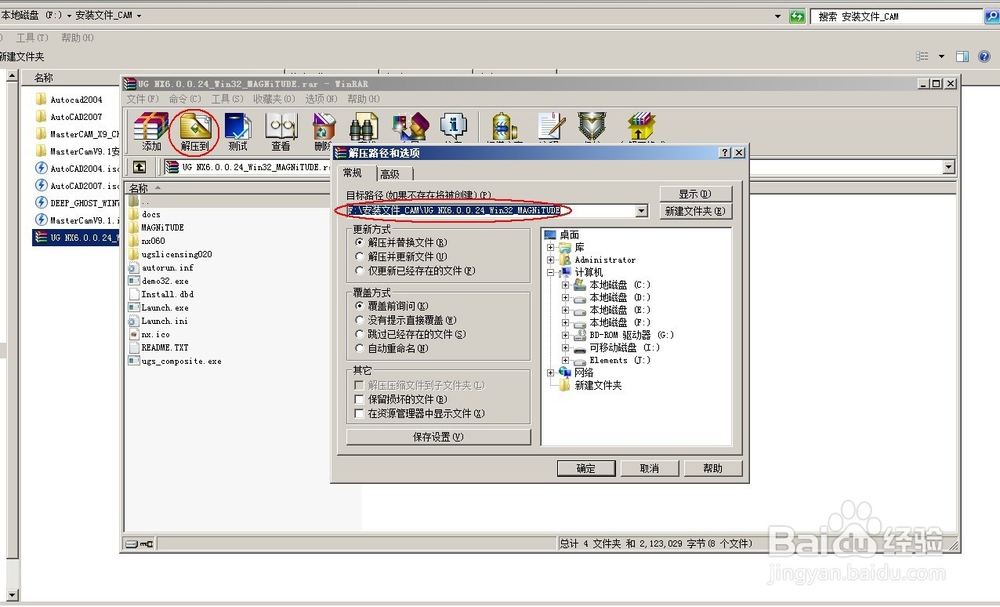
2、解压完成后得到如下图所示:
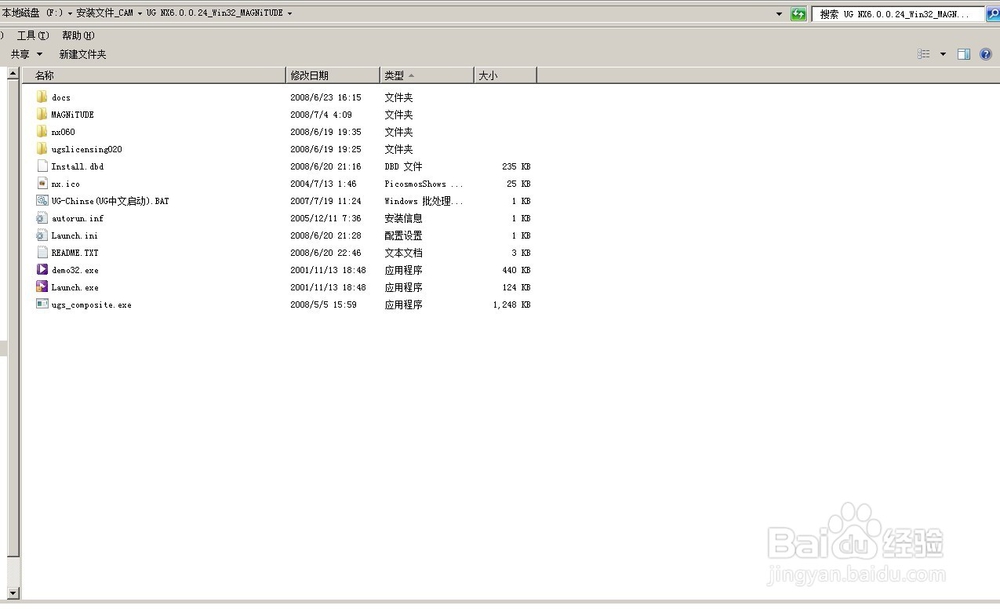
3、修改许可证文件,将许可证文件(“MAGNiTUDE”目录里的“nx6.lic”文件)进行复制,粘贴在一个没有中文字符路径的文件夹下:
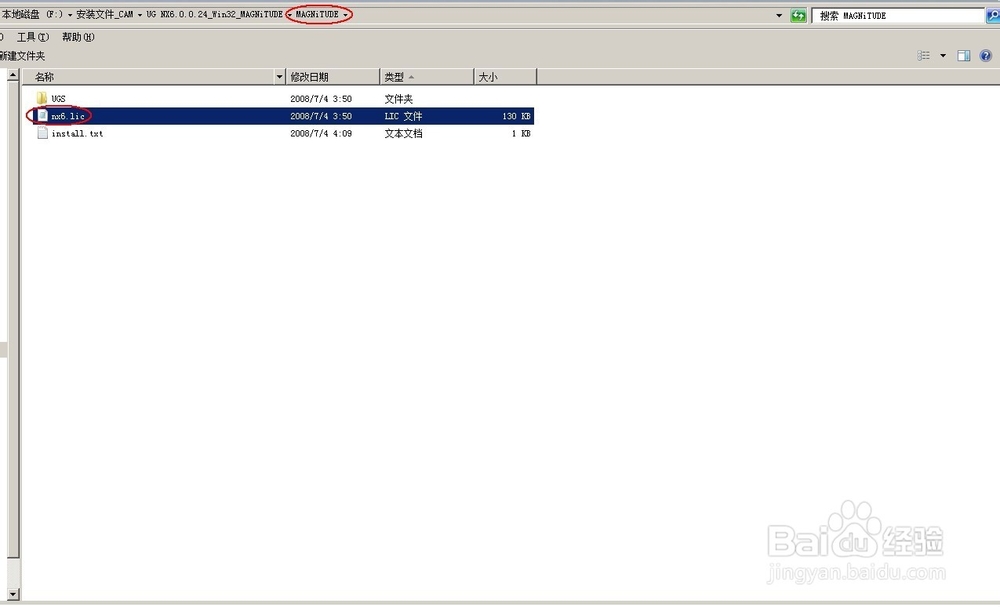

4、用记事本将其打开(在该文件上单击右键,打开方式,记事本):
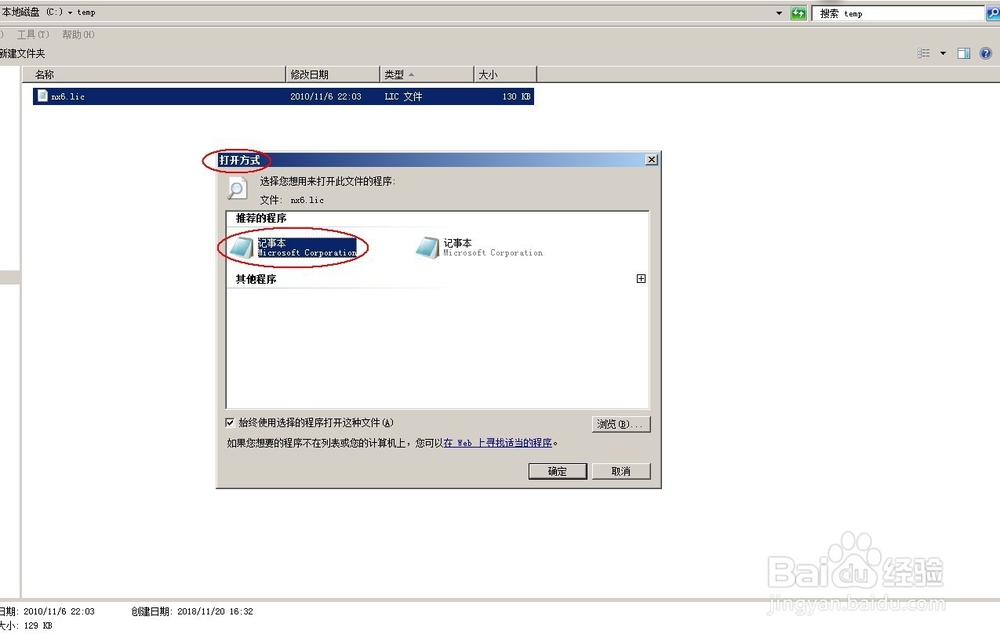
5、打开后的文件如下图所示,红色方框内的内容为我们下一步要替换的计算机的名称:

6、查找计算机的名称,在我的电脑上,单击鼠标右键,选择属性,点“更改设置”,在弹出的“系统属性”对话框内将完整的计算机名称(下图中的计算机描述“gaochao”)复制:
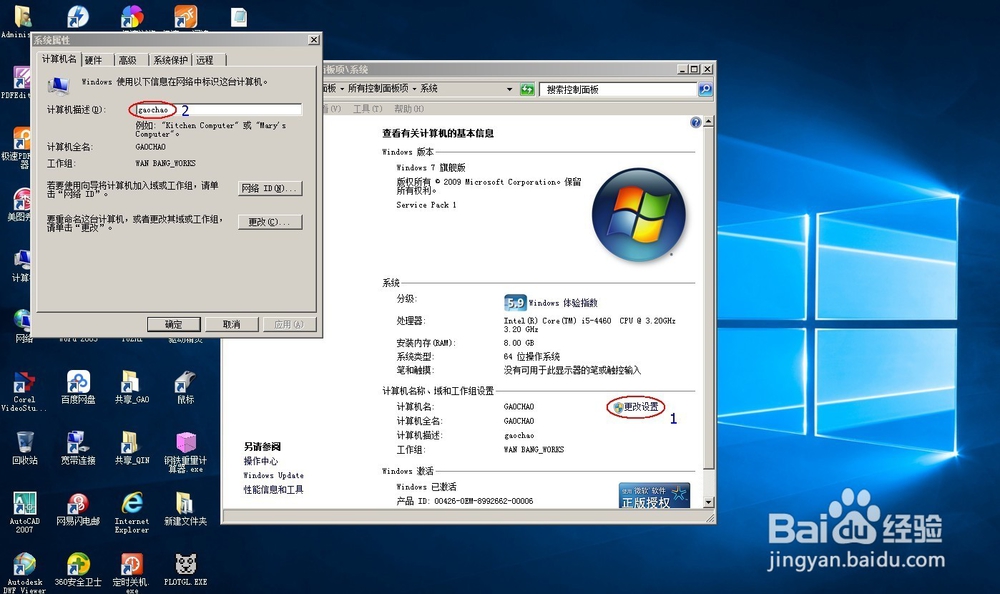
7、替换许可证文件中的计算机名称,并选择保存,如下图所示:
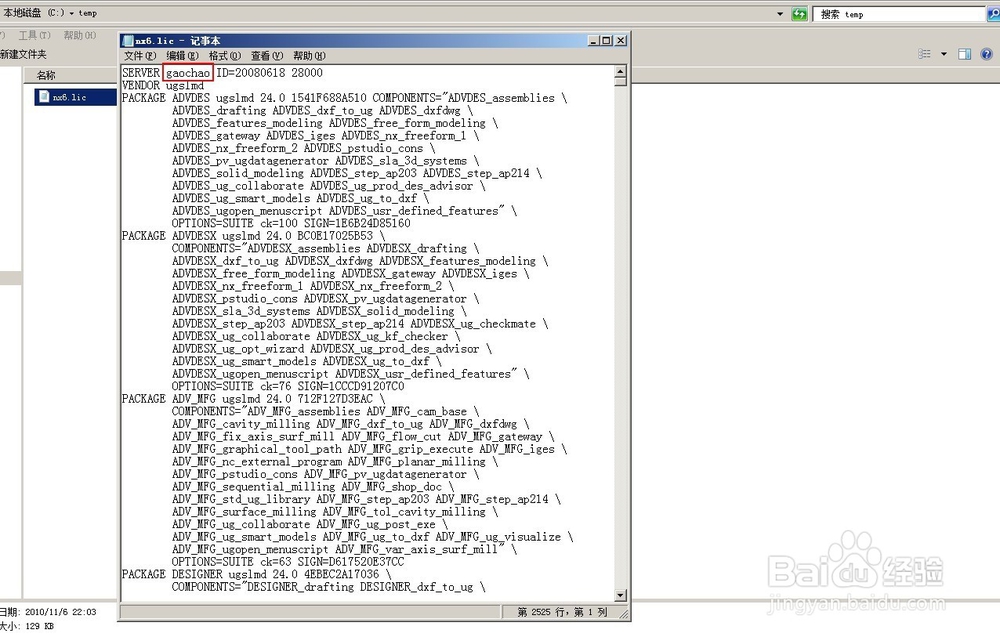

8、双击运行安装程序Launch.exe,如下图所示:
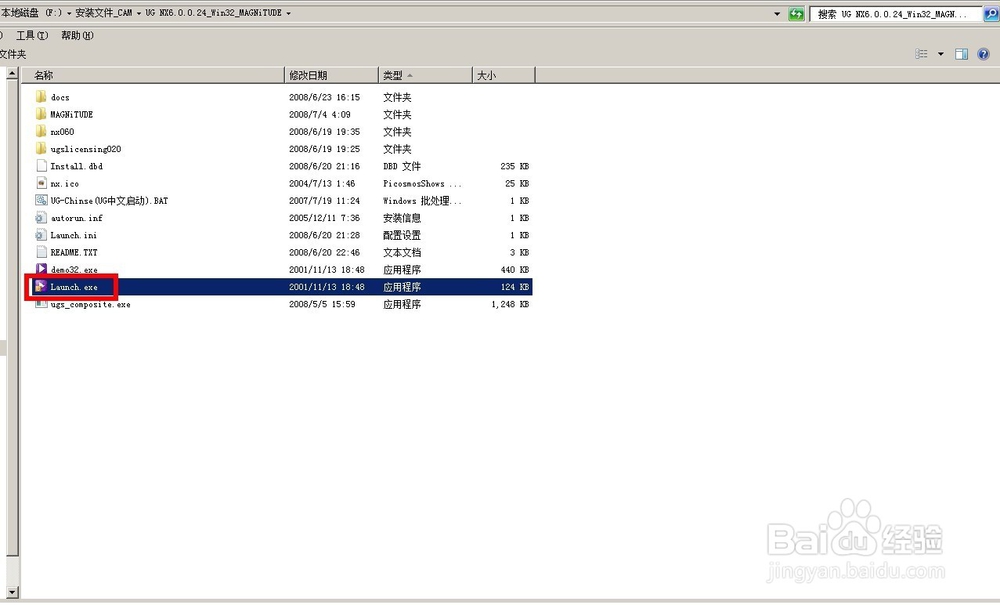
9、安装许可证文件,下一步,下一步,遇到“许可证文件”对话框时,点“浏览…”来找到步骤3存放在C:\temp的nx6.lic记事本文件,继续安装直到结束:
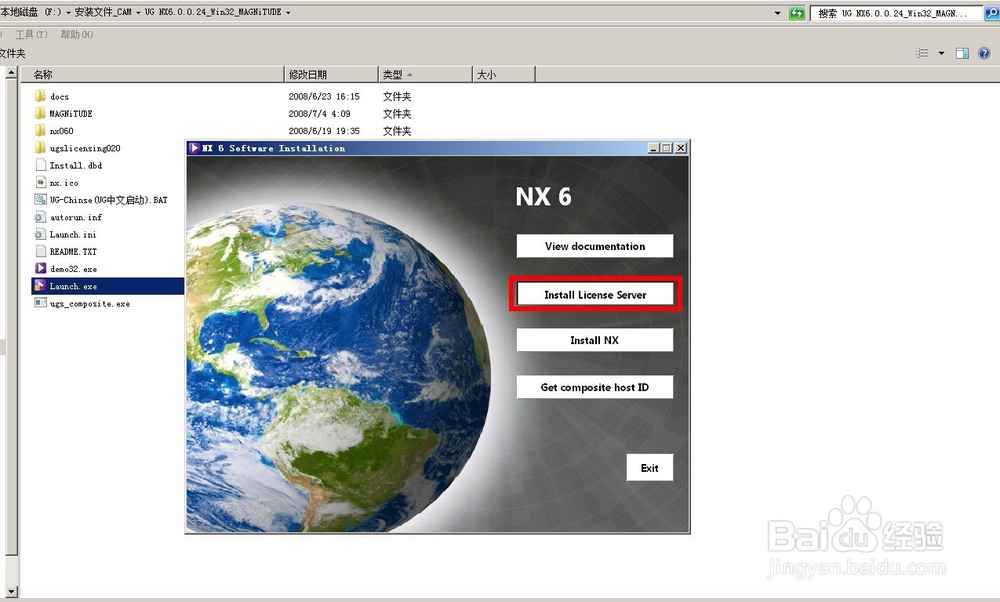
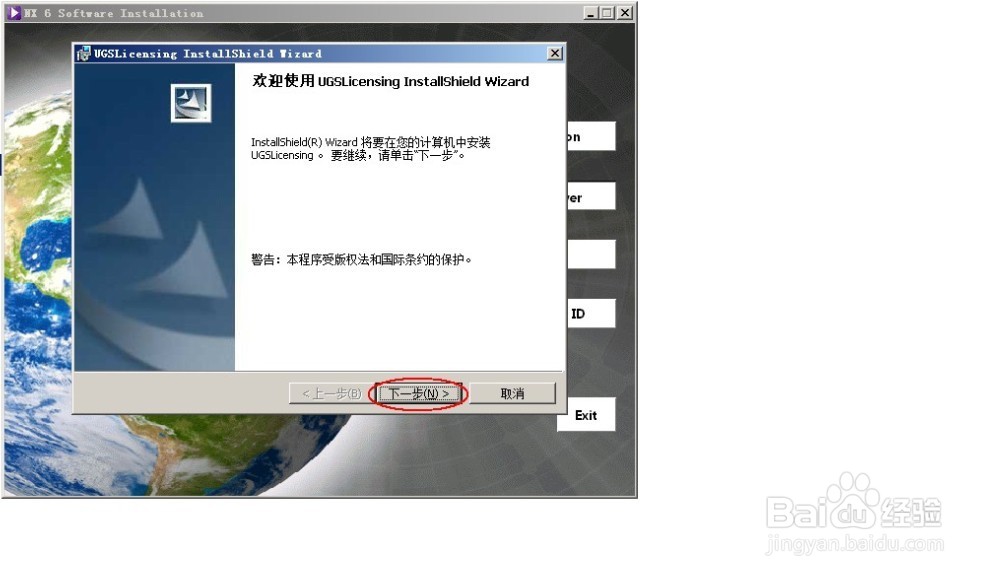
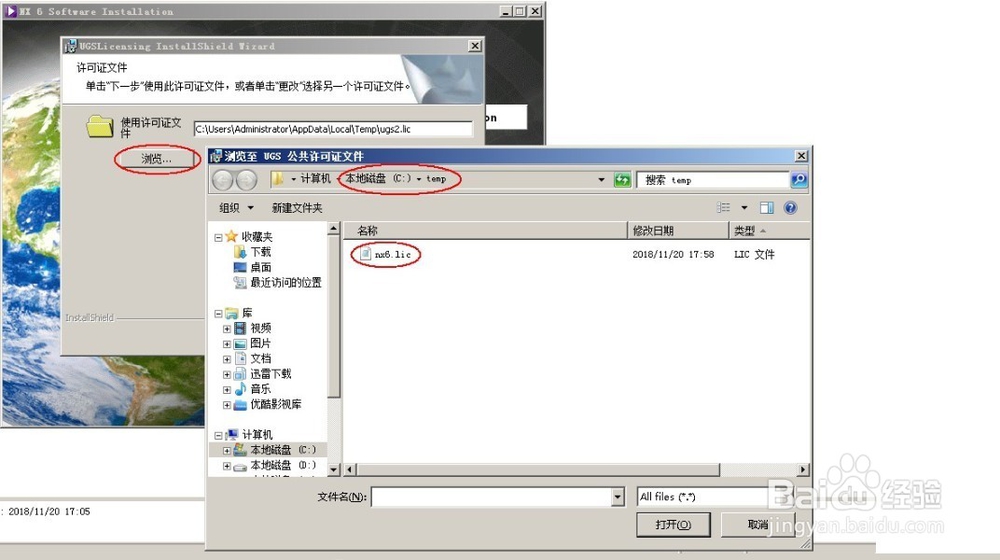
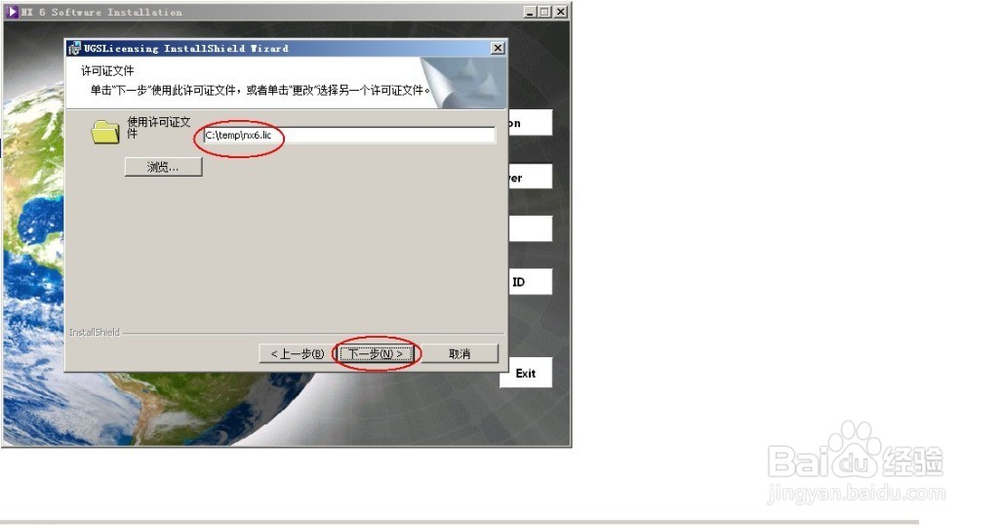
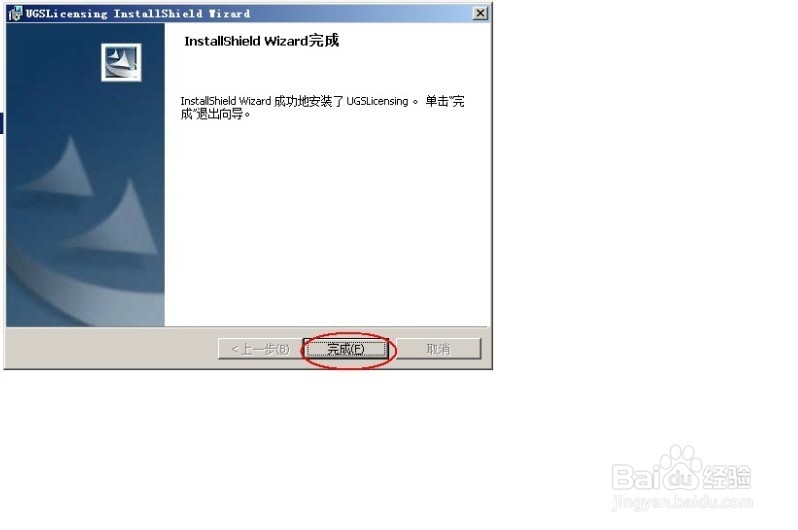
10、安装UG NX6.0主程序,一直“下一步”直到“完成” :

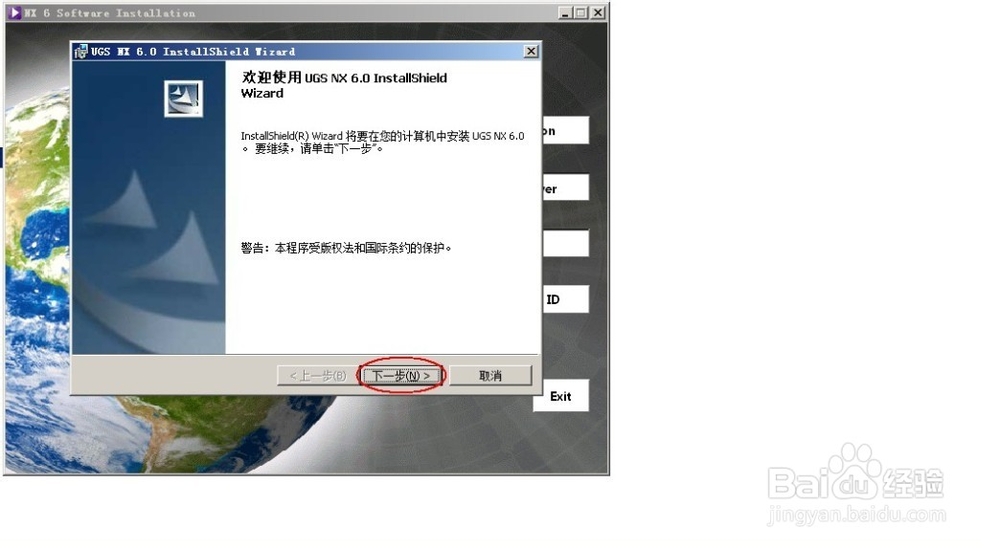
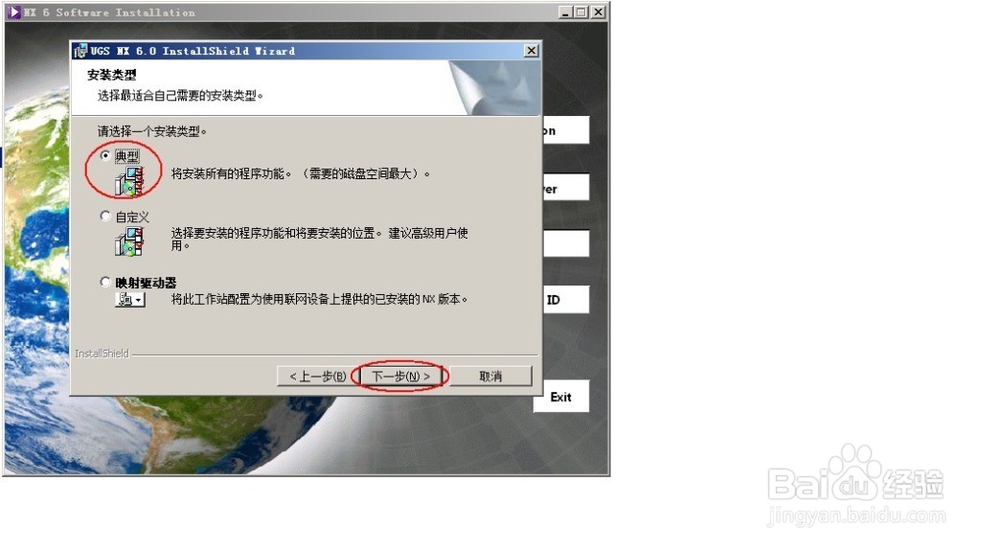
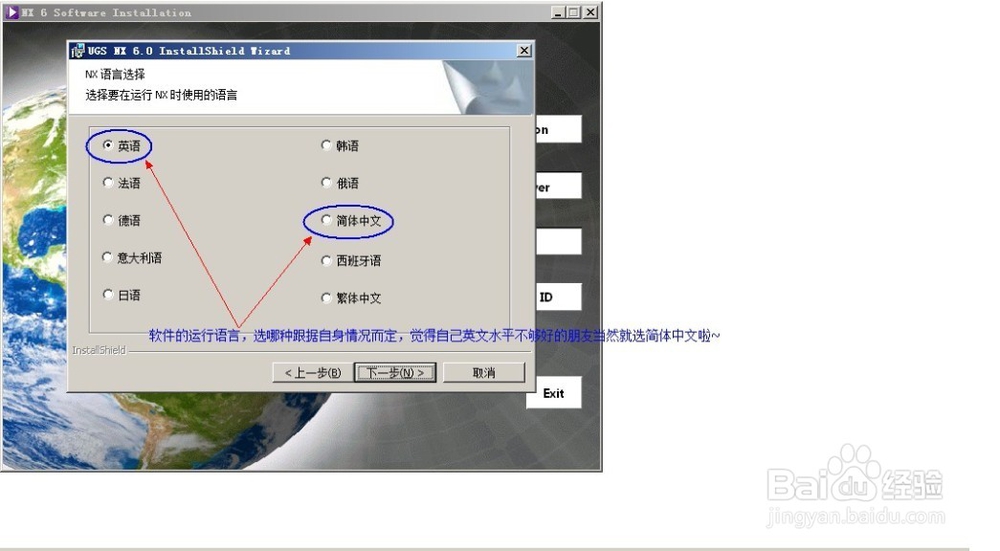
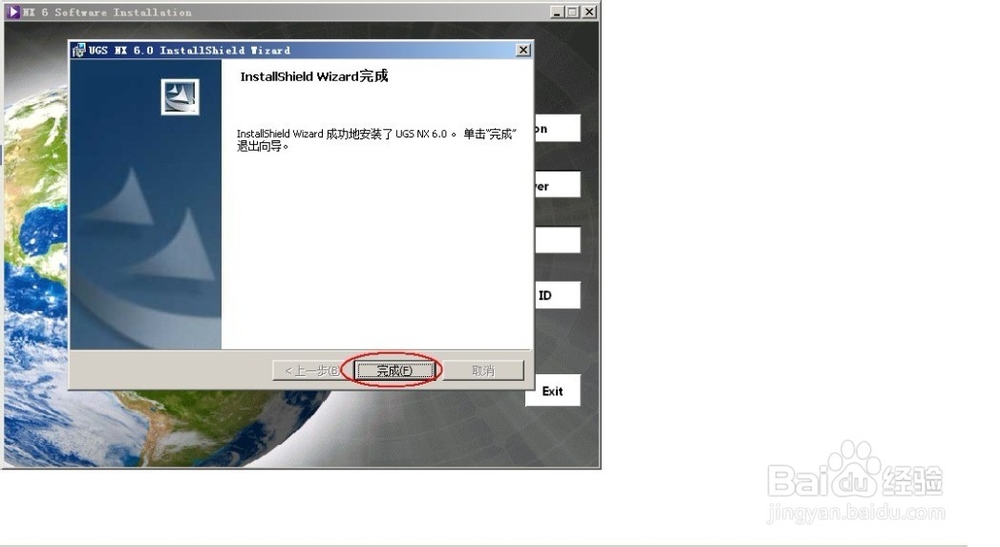
11、安装完成后,将安装包“MAGNiTUDE\UGS\NX 6.0”目录下的4个文件夹(切记一定得是4个)复制粘贴到安装目录下覆盖源文件,默认安装目录为C:\Program Files\UGS:
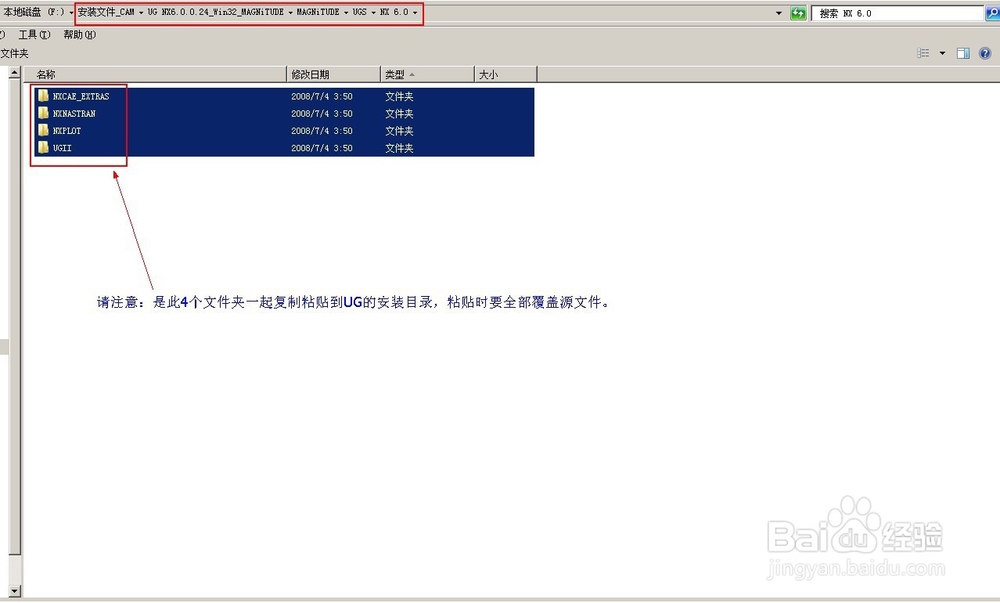
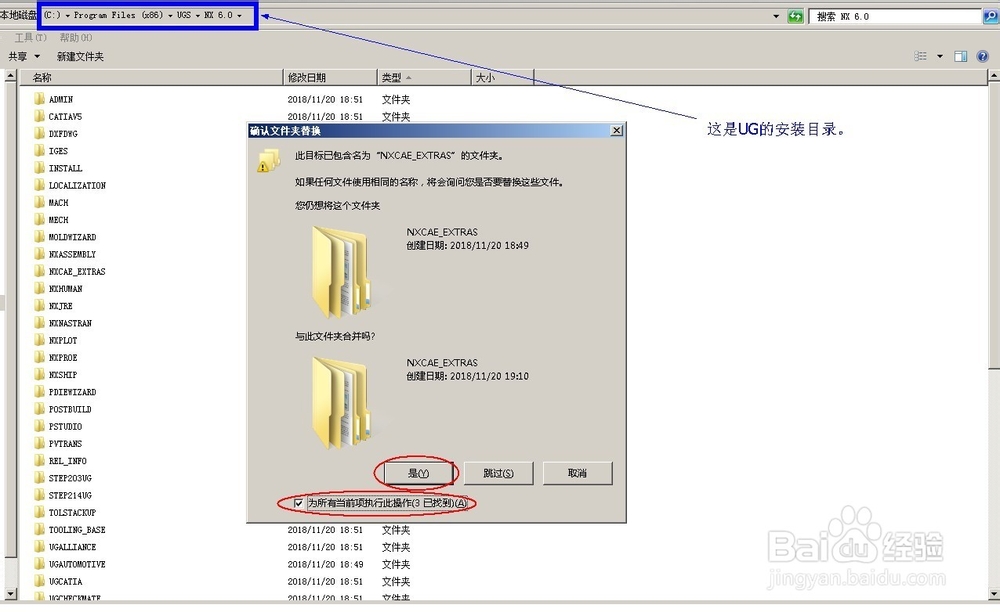
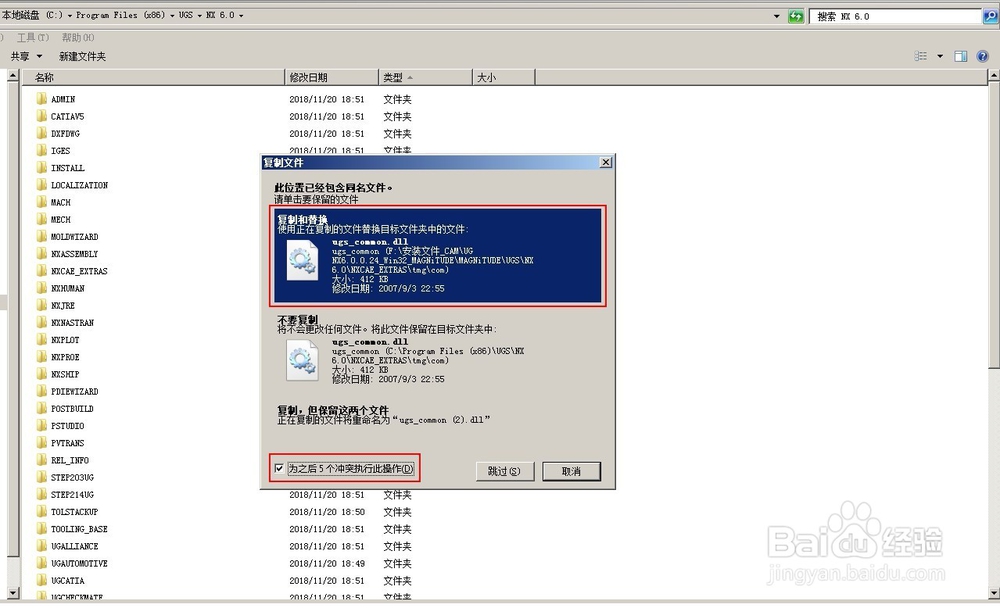
12、在“开始”菜单栏找到UG NX6.0程序,并把它创建快捷方式到桌面,发现可以运行并使用了:
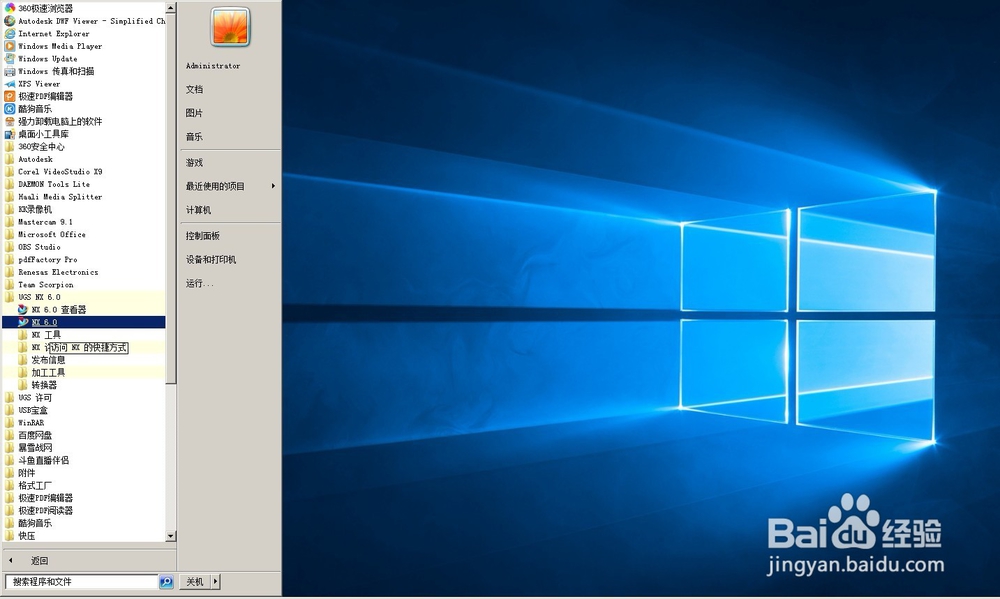
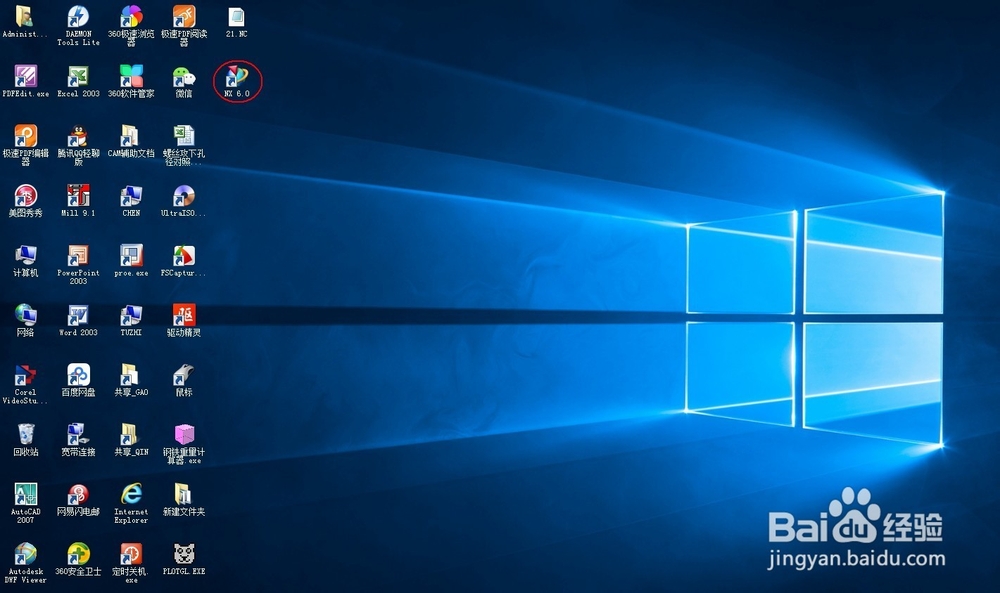

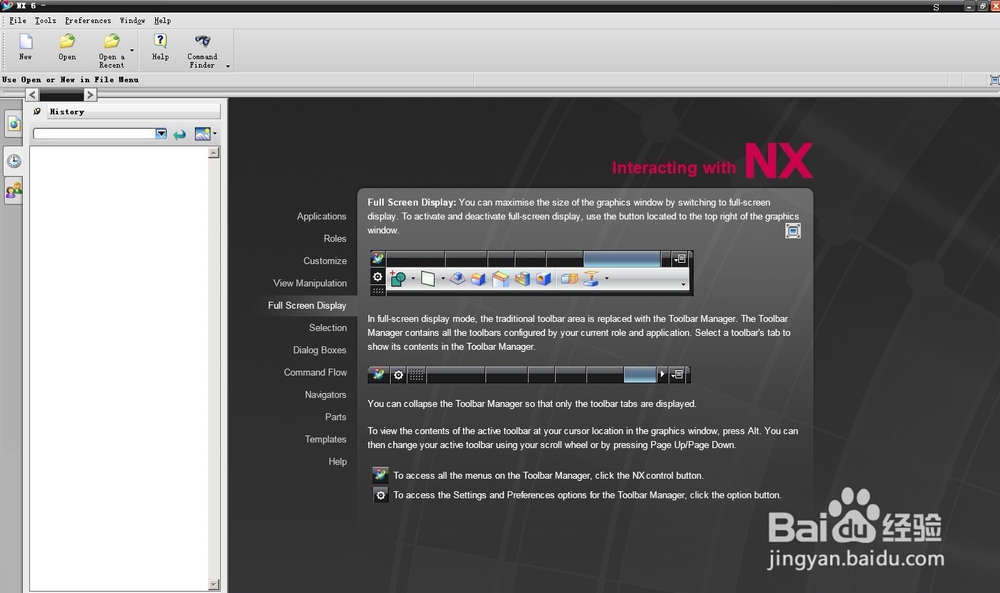

13、把安装包里的文件“UG-Chinse(UG中文启动).BAT”复制粘贴到UG NX6.0的安装目录,并更改名称为UG chinese。然后选中此文件点鼠标右健➜“发送到”➜“桌面快捷方式”,会发现桌面多了一个名为UG Chinse.BAT的图标,将此图标名称改为UG Chinse,然后选中此图标点鼠标右健➜“属性”➜“更改图标”➜在弹出的对话框点“确定”➜“浏览”➜选中UG NX6.0的安装目录C:\ Program Files (x86) \UGS\NX 6.0\UGII里的ugraf.exe然后点“打开”➜“确定”,会发现图标变成了UG的运行图标。以后双击“UG-Chinse”图标,打开后就是中文的运行环境。
