Photoshop如何制作荧光绿佛像
1、首先打开一张佛像的图片,然后点击快速选择工具接着将佛像给抠出,点击Ctrl+J复制图层
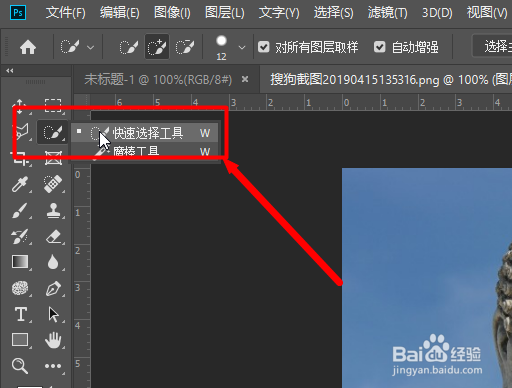
2、然后右键选择该图层,点击混合选项
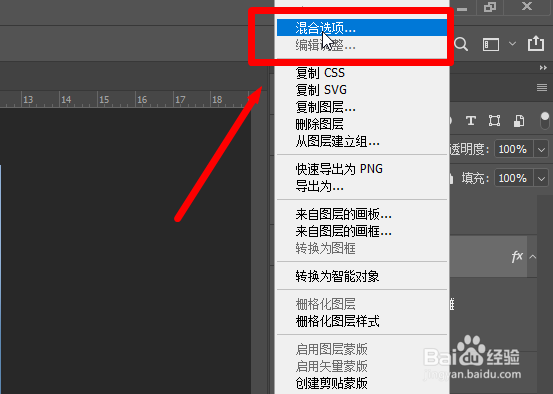
4、然后勾选渐变叠加接着点击颜色框,对颜色调整为绿黑渐变点击确定
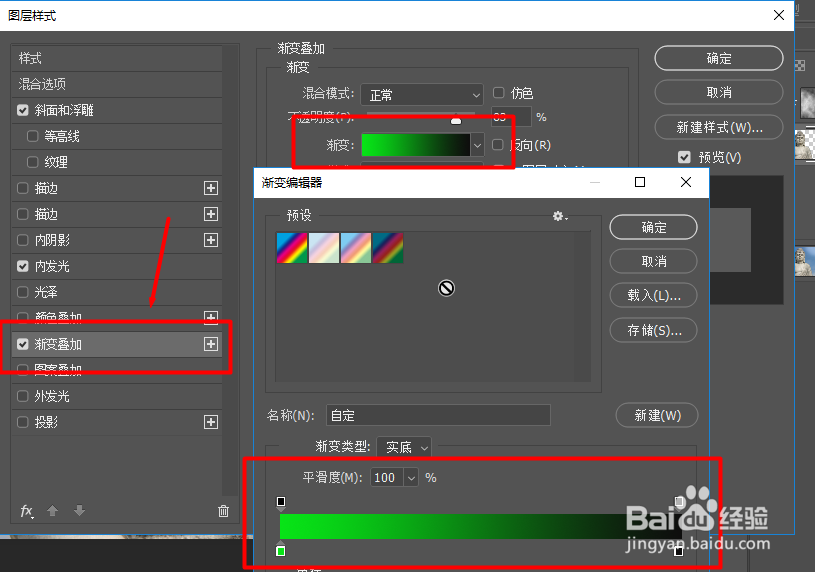
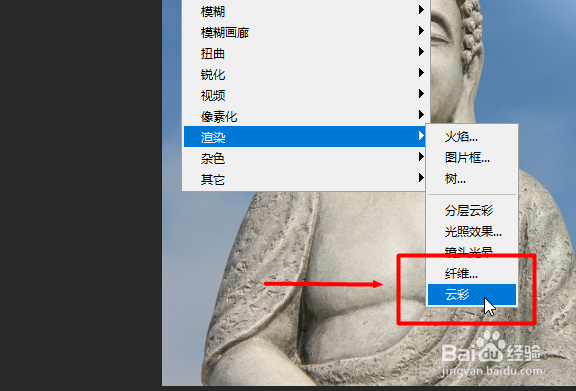
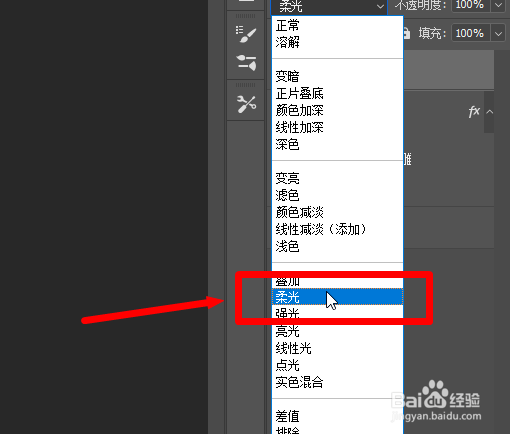
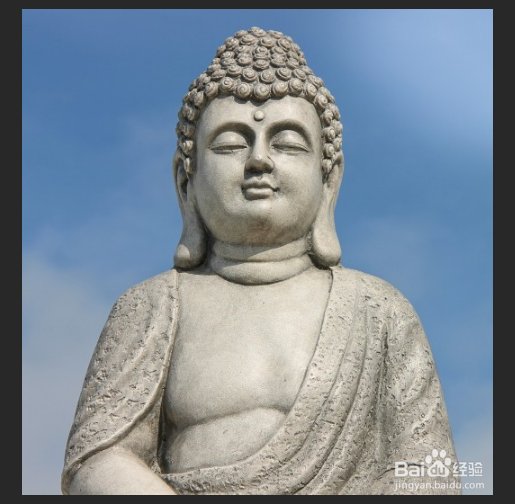
声明:本网站引用、摘录或转载内容仅供网站访问者交流或参考,不代表本站立场,如存在版权或非法内容,请联系站长删除,联系邮箱:site.kefu@qq.com。
阅读量:90
阅读量:20
阅读量:59
阅读量:64
阅读量:35