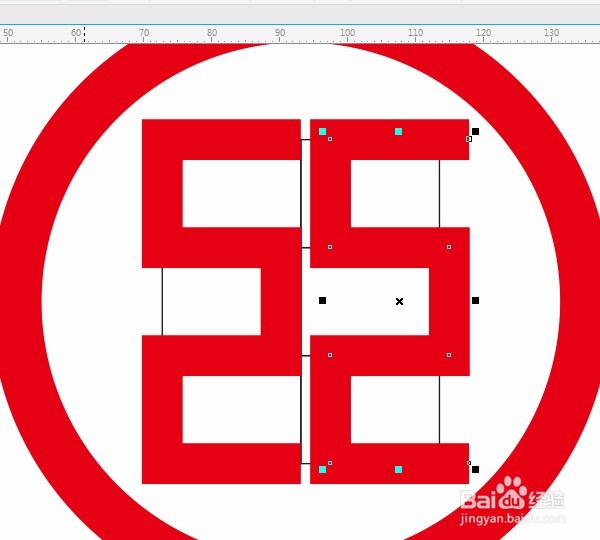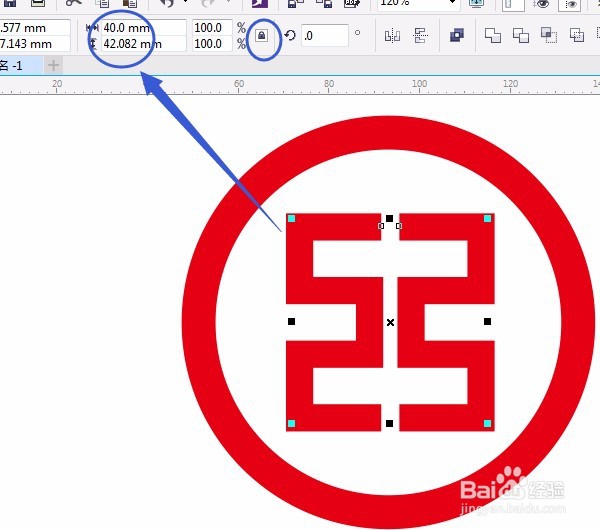CorelDRAW详细步骤实例 Logo设计制作(二)
1、用“椭圆形工具”按Ctrl键画一个正圆,制作出同心圆,单击属性栏中“合并”后填充颜色,如图:
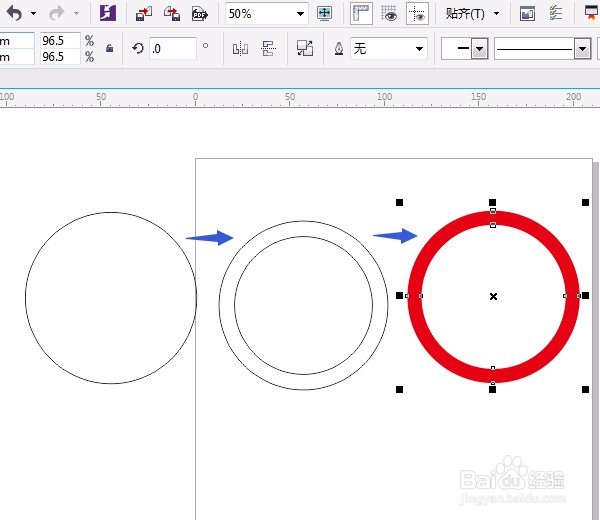
3、单击“视图”菜单→贴齐→对象(快捷键:Alt+Z),用“贝塞尔”工具,单击鼠标,如图绘制线段:
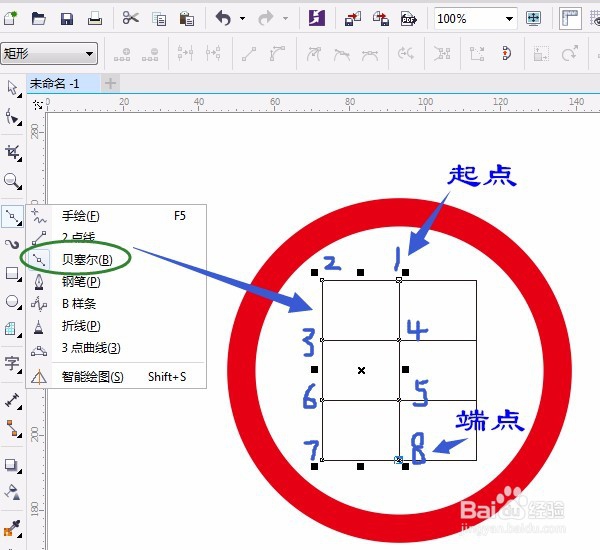
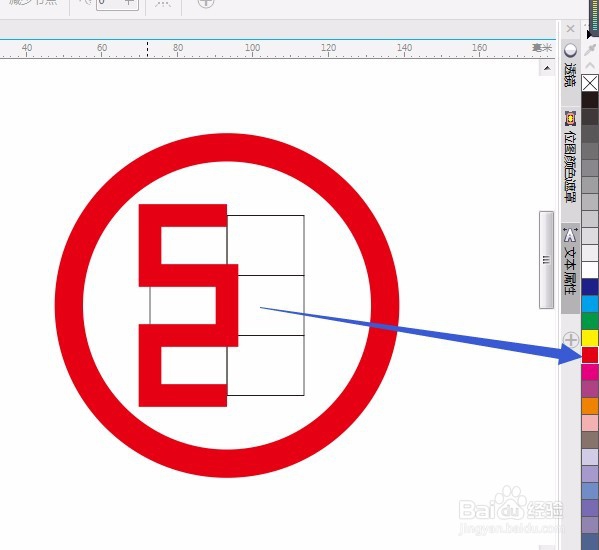
6、按空格键切换用“选择工具”,按Ctrl键移动右击复制一个线段,移动位置,如图所示:
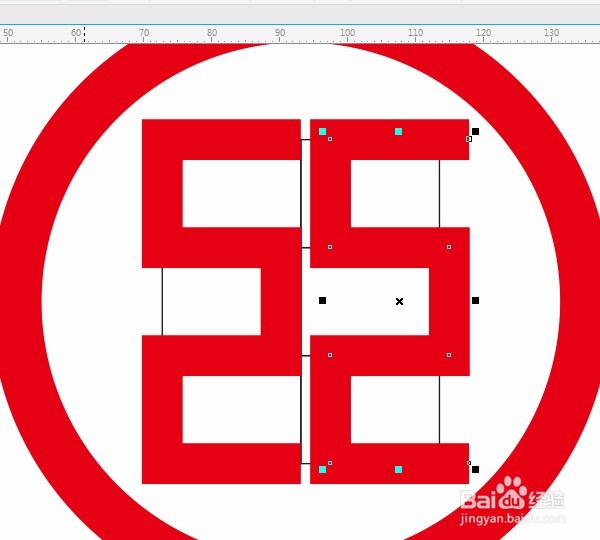
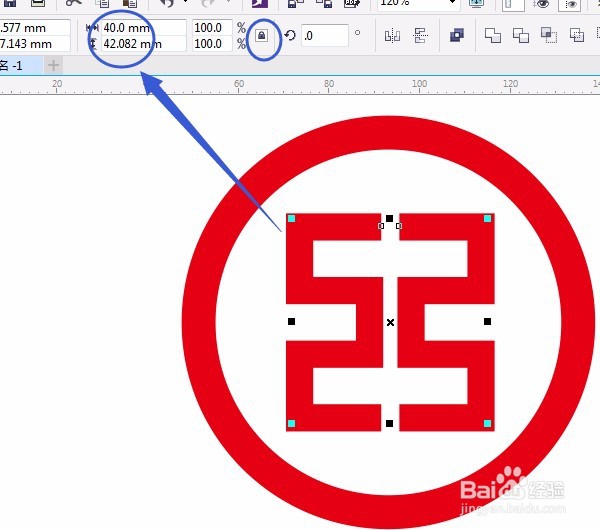
声明:本网站引用、摘录或转载内容仅供网站访问者交流或参考,不代表本站立场,如存在版权或非法内容,请联系站长删除,联系邮箱:site.kefu@qq.com。
1、用“椭圆形工具”按Ctrl键画一个正圆,制作出同心圆,单击属性栏中“合并”后填充颜色,如图:
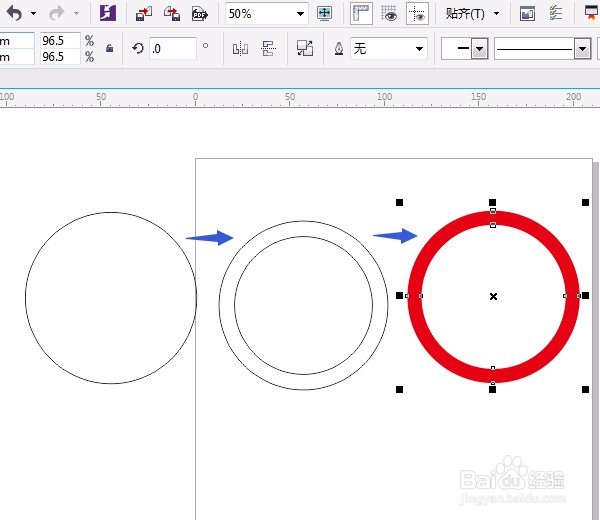
3、单击“视图”菜单→贴齐→对象(快捷键:Alt+Z),用“贝塞尔”工具,单击鼠标,如图绘制线段:
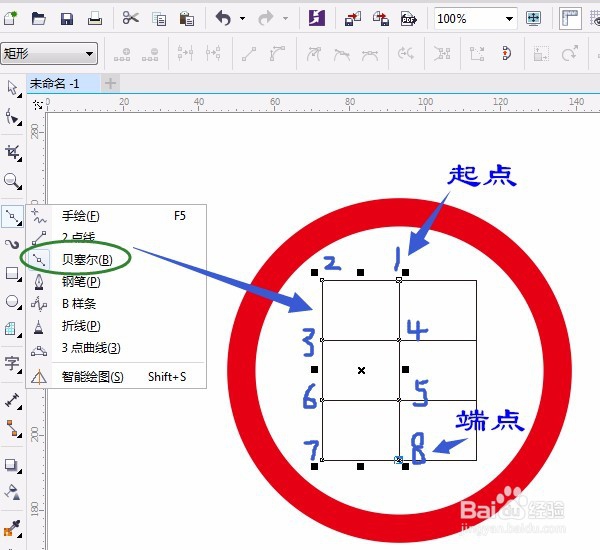
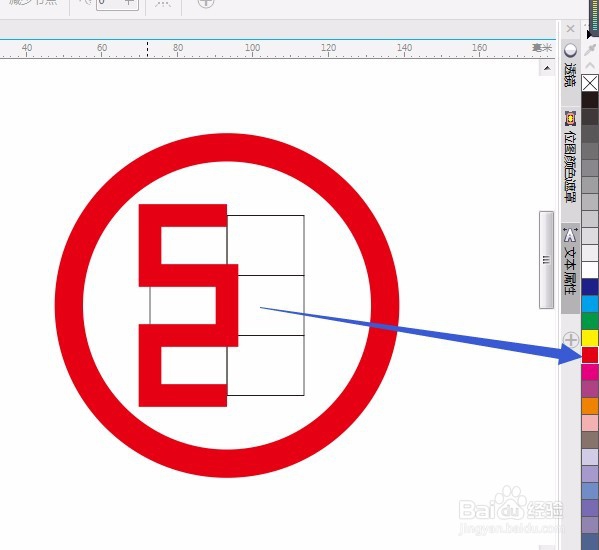
6、按空格键切换用“选择工具”,按Ctrl键移动右击复制一个线段,移动位置,如图所示: