Audacity录音如何导出为mp3格式 #视频征集1#
1、首先,双击打开这款开源 音频处理软件, 勾选下次不再提示开关。

3、使用的第三个暂停图标结束录制;

5、点击效果,选择标准化,如图;

7、这样我们的声音就会标准化,不会觉得声音太小或者太大。
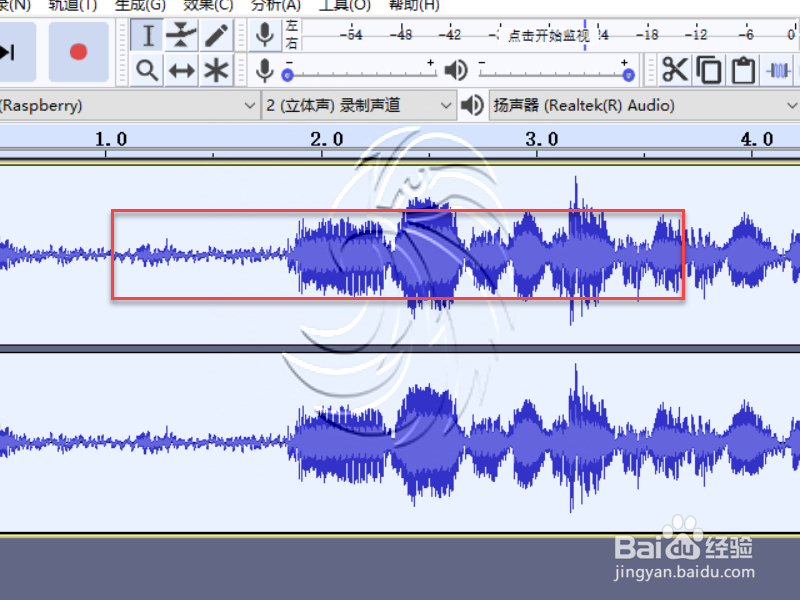
9、填写版权资料,设置存储路径, 最终完成。
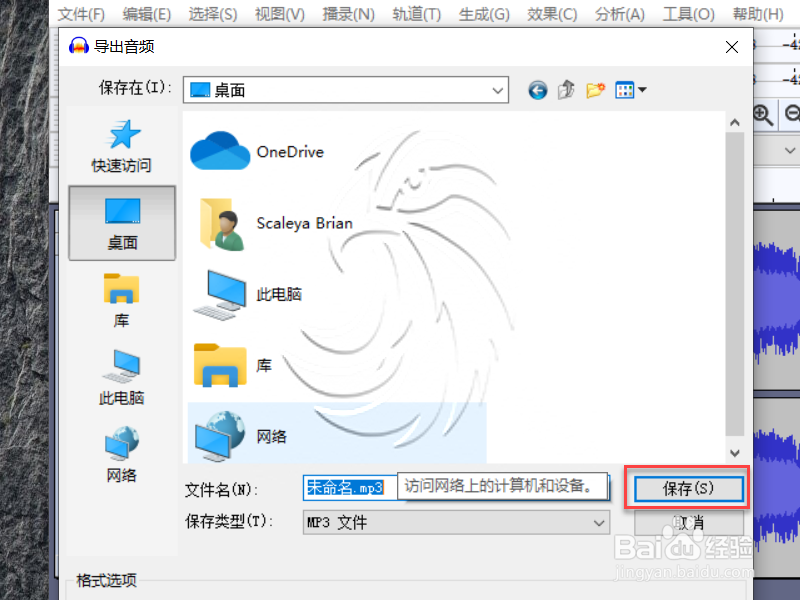
声明:本网站引用、摘录或转载内容仅供网站访问者交流或参考,不代表本站立场,如存在版权或非法内容,请联系站长删除,联系邮箱:site.kefu@qq.com。
阅读量:56
阅读量:54
阅读量:82
阅读量:50
阅读量:81