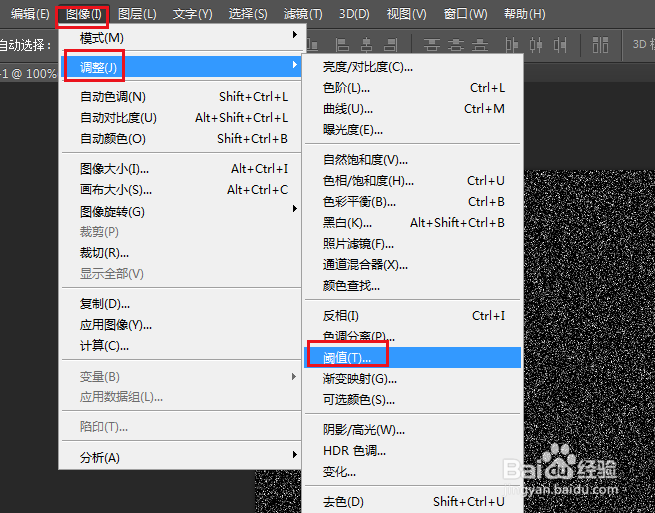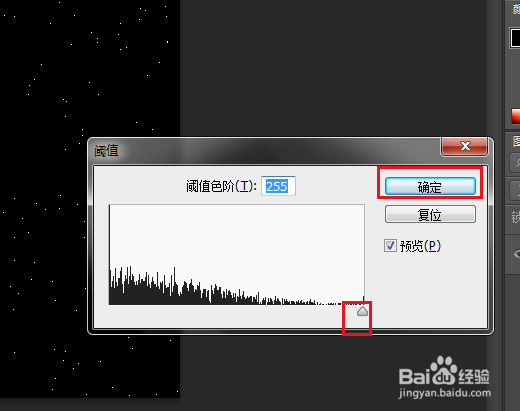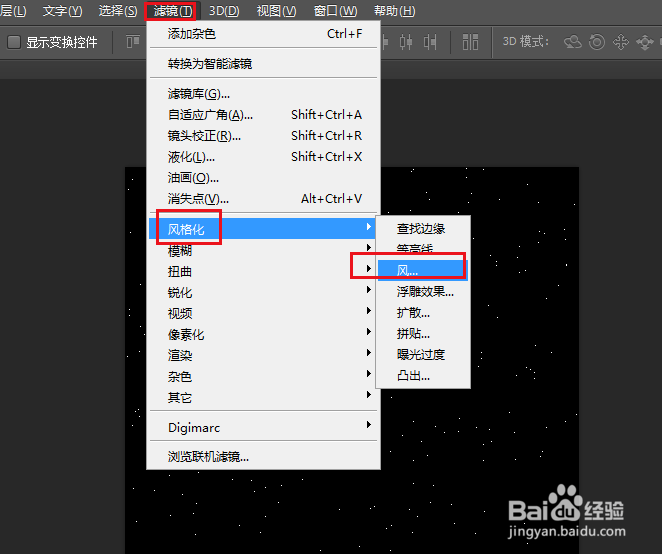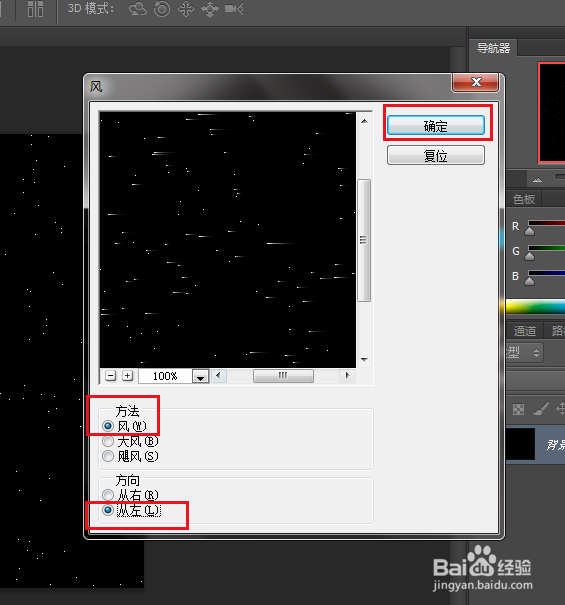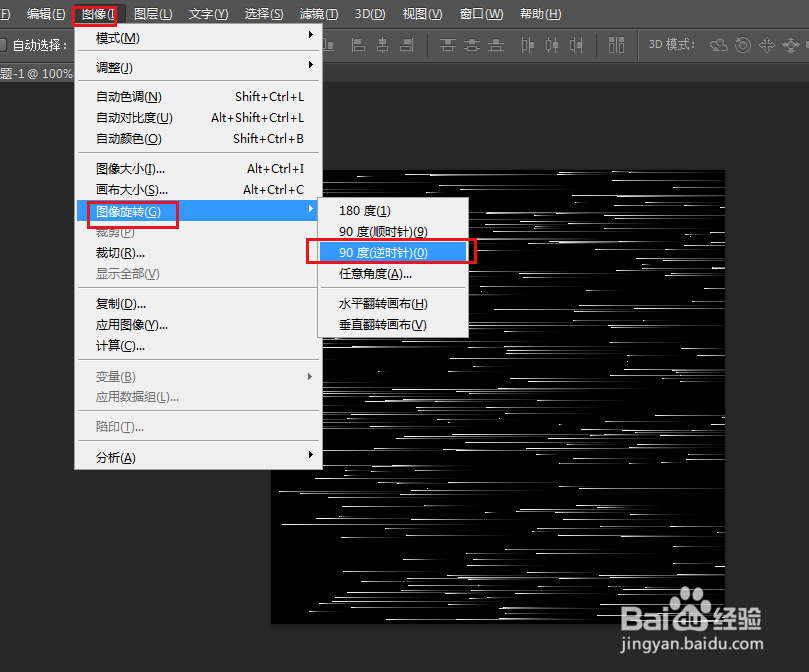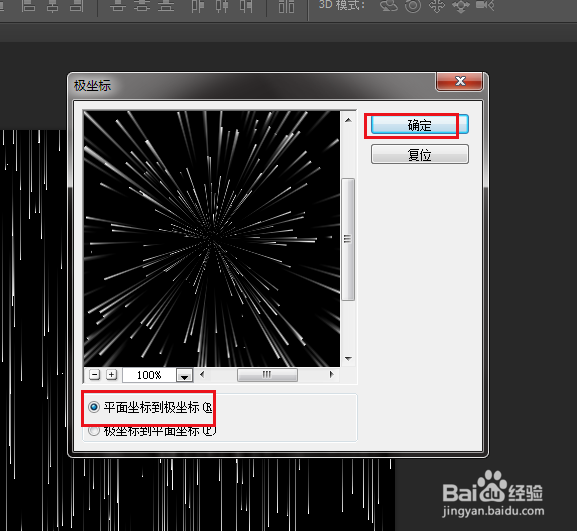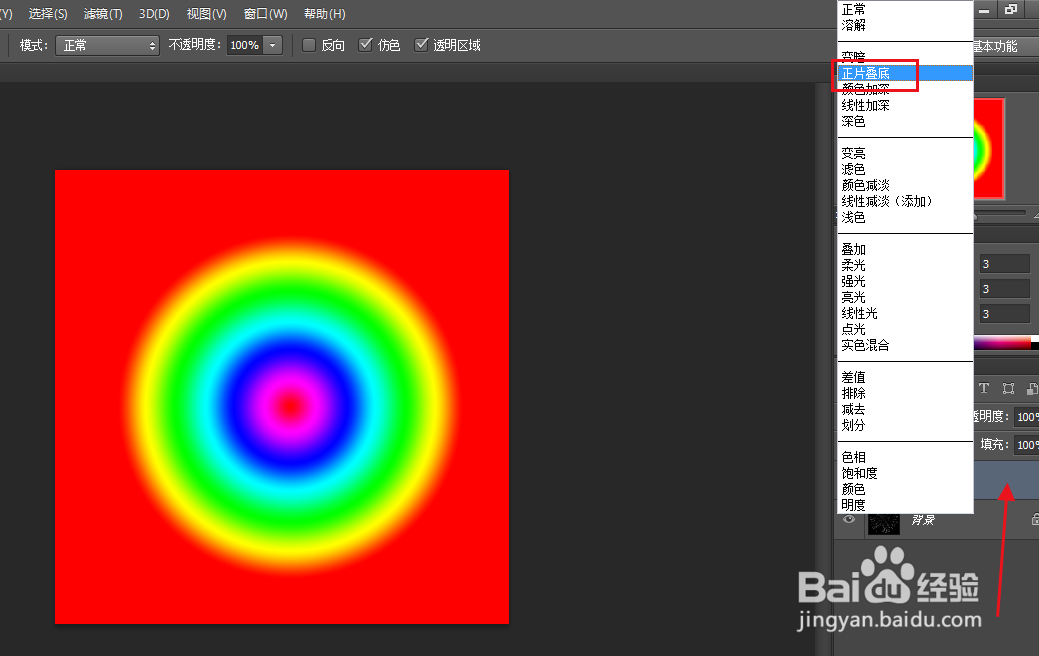PS如何制作漂亮的烟花效果
1、新建一张黑色画布。
2、点击滤镜,杂色,添加杂色。
3、弹出对话框,输入适当的数量,确定。
4、点击图像,调整,阈值。
5、弹出对话框,将滑块拉到最右边,确定。
6、点击滤镜,风格化,风。
7、弹出对话框,点击风,从左,确定。
8、再点击滤镜,风,多重复几次,当杂色有流星的效果为宜,如果没有出现任何效果说明你的杂色数量添加少了。
9、效果满意后,点击图像,图像旋转,90度逆时针。
10、点击滤镜,扭曲,极坐标。
11、弹出对话框,点击平面坐标到极坐标,确定。
12、新建一个图层,使用渐变工具,选择好渐变色,点击径向渐变,在画布上拉出渐变。
13、打开新建图层的图层混合模式,点击正片叠底。
14、漂亮的烟花效果制作完成。
声明:本网站引用、摘录或转载内容仅供网站访问者交流或参考,不代表本站立场,如存在版权或非法内容,请联系站长删除,联系邮箱:site.kefu@qq.com。
阅读量:81
阅读量:48
阅读量:37
阅读量:94
阅读量:92