Windows7的磁盘检查与整理的功能
1、 在任意一个磁盘分区图标上点击鼠标右键并选择“属性”,在属性窗口中我们就可以看到熟悉的界面。在“常规”选项页中,我们首先可以进行磁盘清理工作,以获取更多的可用空间。点击“磁盘清理”按钮,Windows 7的磁盘清理器就会自动开始工作了。整个扫描、计算、分析过程需要一些时间,大家耐心等待一会。
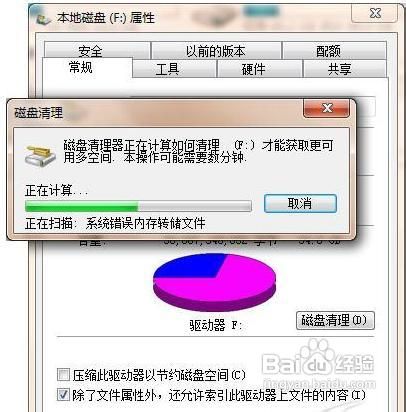
3、 进入“工具”选项页,我们可以对磁盘进行检查。磁盘检查工具与Windows XP下完全一样,使用简单,这里七仔就不多说了。
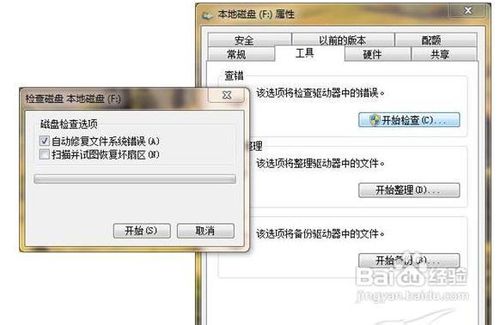
5、Windows 7的磁盘碎片整理还有一项很大的改进,便是内置了磁盘碎片整理计划功能,我们只要点击“修改计划”按钮即可对磁盘碎片整理计划进行设置。设置的时间非常灵活,可设置为每月或每周的固定日期和时间对选定的磁盘分区进行整理,这样我们就无需自己手动去整理磁盘碎片,计划程序自动完成,让我们的磁盘更加有序、更加高效。
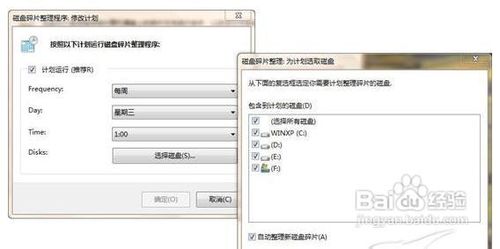
6、现在,在Windows 7系统中,我们可以更好、更轻松地对磁盘分区进行维护,经过这些清理和维护后,磁盘分区可以更加井井有条,当然我们的使用体验也就更加舒坦了!
声明:本网站引用、摘录或转载内容仅供网站访问者交流或参考,不代表本站立场,如存在版权或非法内容,请联系站长删除,联系邮箱:site.kefu@qq.com。
阅读量:90
阅读量:52
阅读量:22
阅读量:64
阅读量:59