用PS制作一枚逼真的蝴蝶化石
1、首先我们打开一张带有蝴蝶的素材图
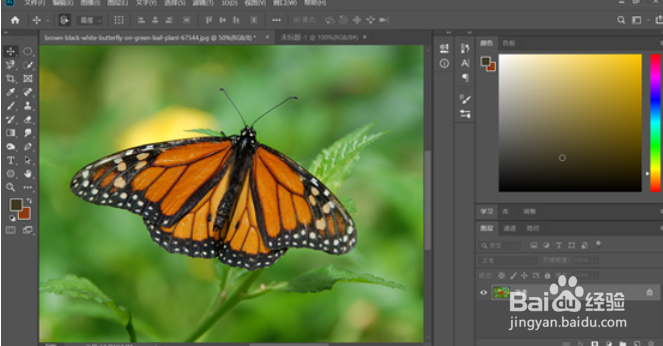
2、这里需要我们把蝴蝶从图像中抠出来,打开磁性套索工具,先建立一个选区
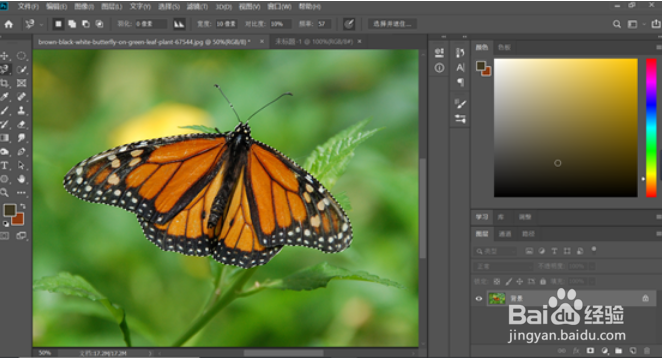
3、这里我们发现蝴蝶的触角没有选中,可以执行菜单栏上面的【选择并遮住】,使用调整边缘工具将触角选中,然后确定

4、回到图层面板,Ctrl+J复制图层,就可以将蝴蝶抠出来了
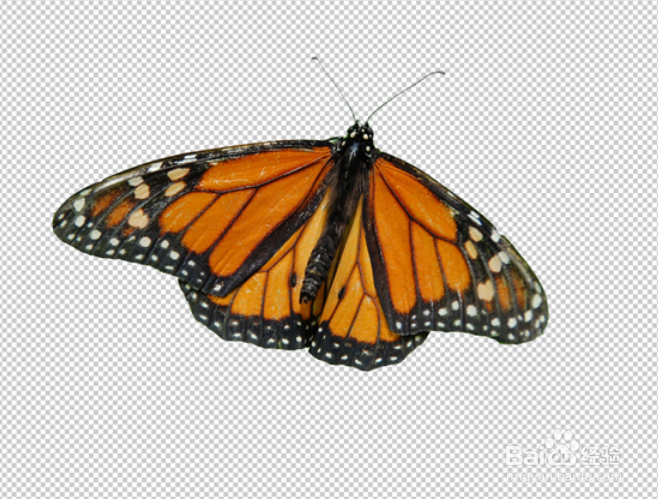
5、接下来我们新建一个文档,设置好前景色和背景色(颜色自定)后,在合适的位置用径向渐变做出如下图所示的背景
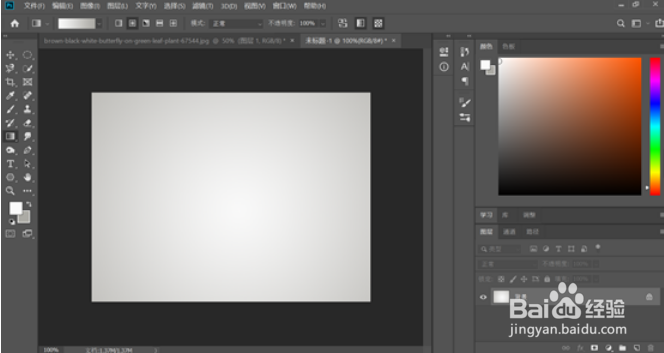
6、新建图层,利用椭圆选框工具,建立椭圆选区,填充颜色自定,如下图
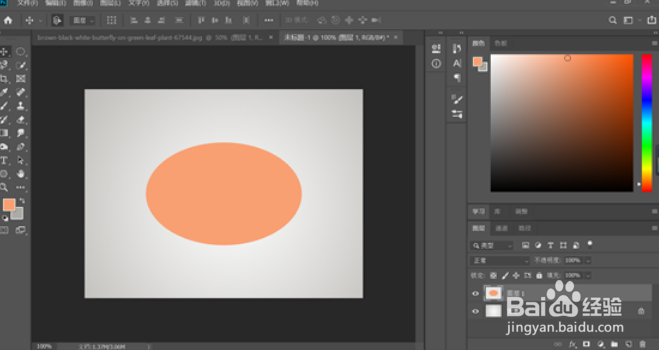
7、现在我们打开一张纹理图片,定义一个图案,一会填充用
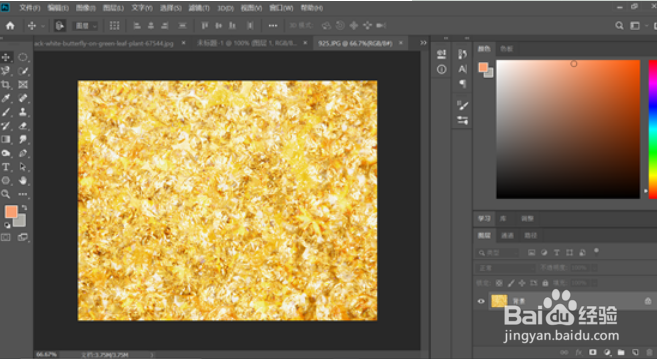
8、执行【编辑】-【定义图案】,然后确定
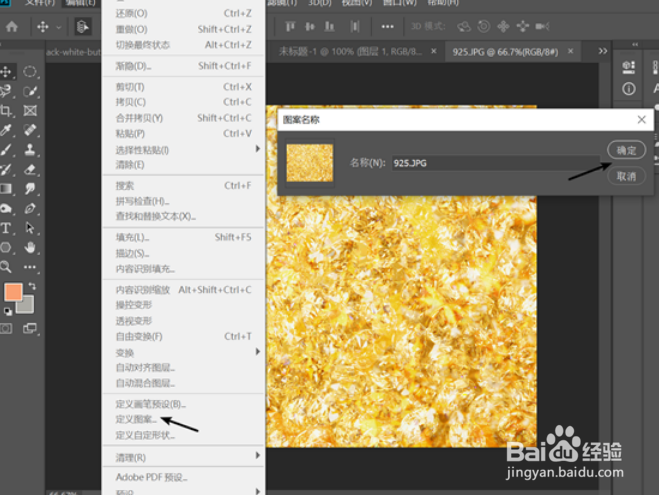
9、接下来我们打开图层样式,具体的设置效果如下图
斜面和浮雕
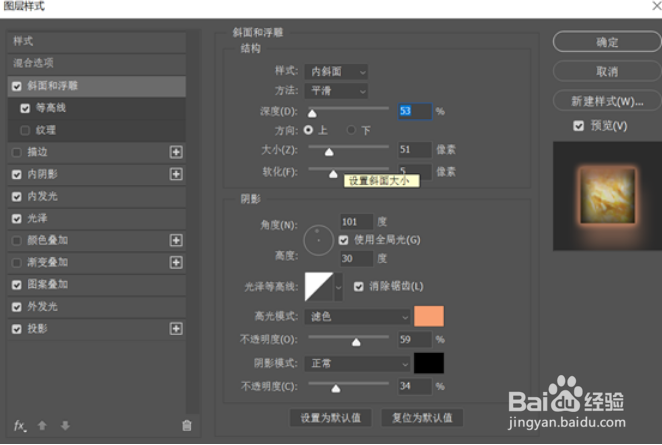
10、等高线
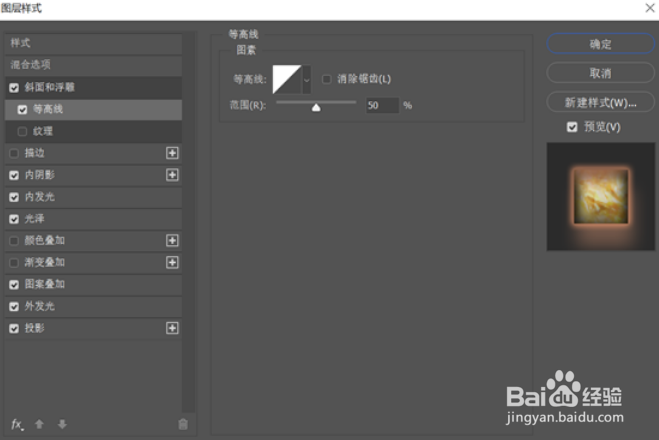
11、内阴影

12、内发光
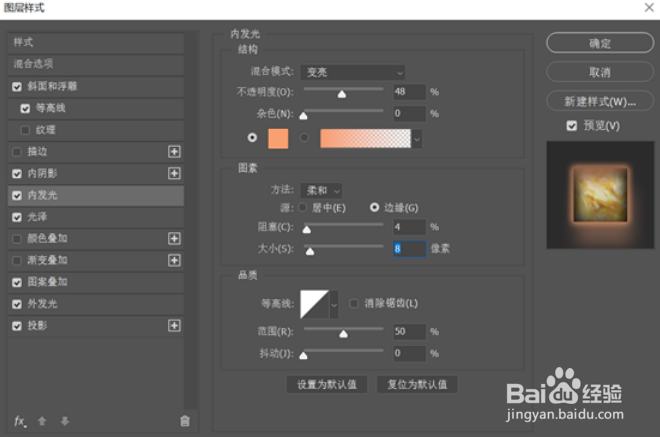
13、光泽
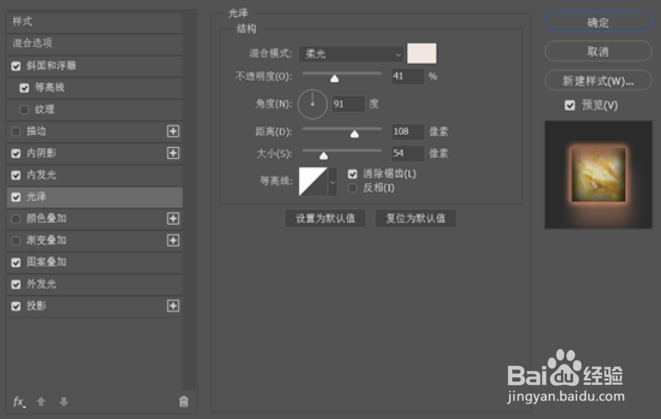
14、图案叠加
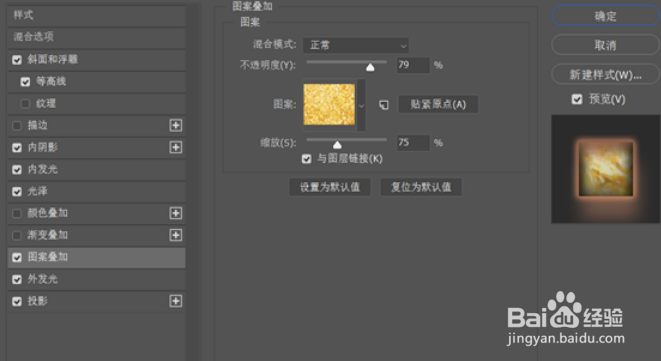
15、外发光
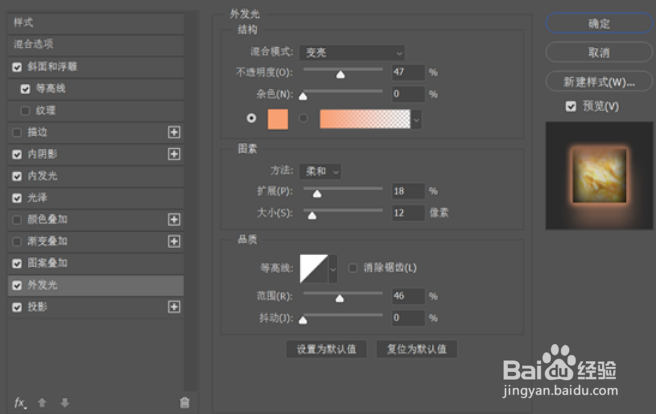
16、投影
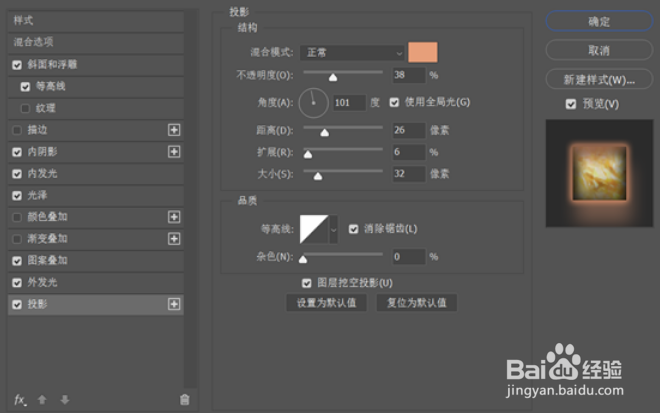
17、接下来我们回到蝴蝶文件,点击图层面板的图层一图层缩略图,选中蝴蝶,Ctrl+C复制,打开刚才的椭圆Ctrl+V粘贴
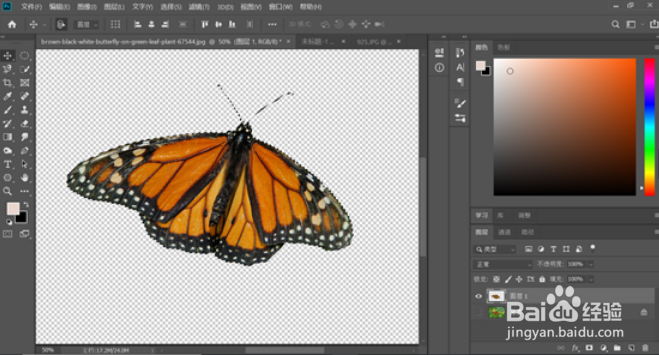
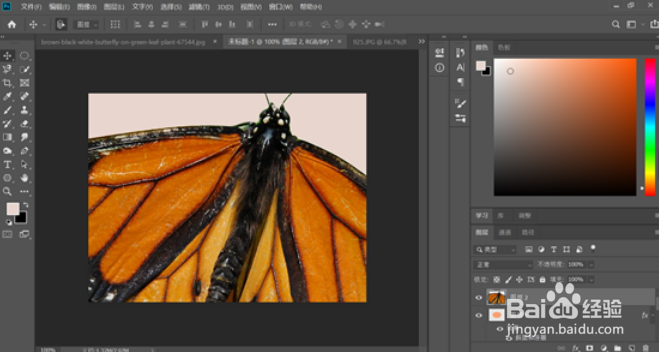
18、执行自由变换,调整蝴蝶至合适大小,再降低蝴蝶的不透明度到80%,填充90%
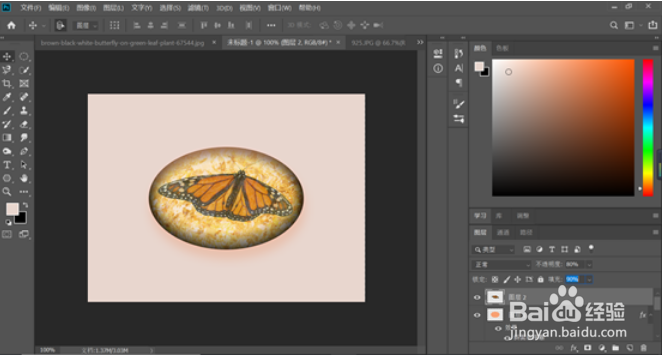
19、最后一步,执行【滤镜】-【扭曲】-【球面化】,具体数值如下图
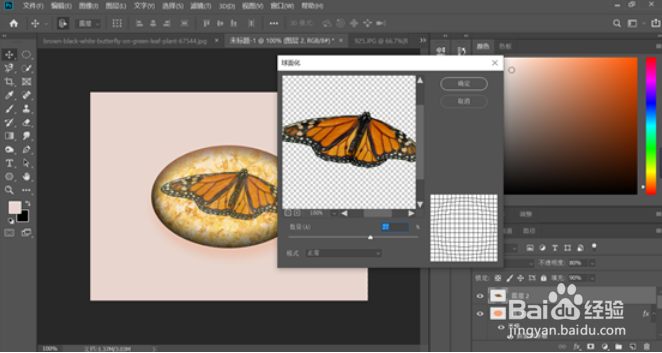
20、大功告成
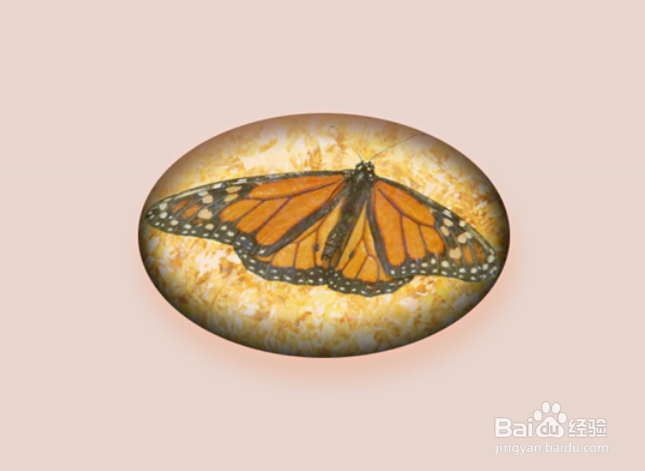
声明:本网站引用、摘录或转载内容仅供网站访问者交流或参考,不代表本站立场,如存在版权或非法内容,请联系站长删除,联系邮箱:site.kefu@qq.com。
阅读量:25
阅读量:132
阅读量:89
阅读量:62
阅读量:79