premiere视频怎样做拍照定格效果?
1、我们将时间线移动到想要进行拍照定格的画面,按下快捷键CTRL+K。
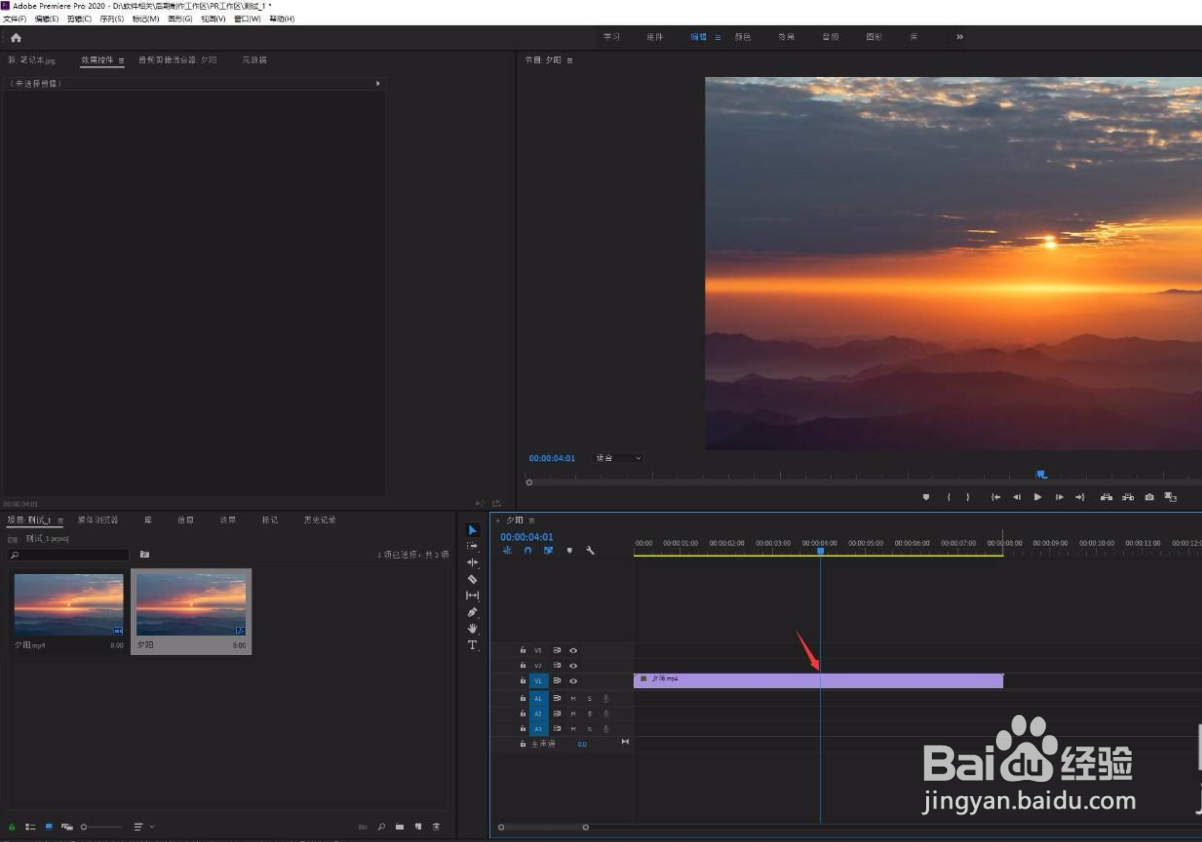
2、按住键盘的ALT,鼠标左键按住视频后半部分图层,向上拖动复制新的视频图层。
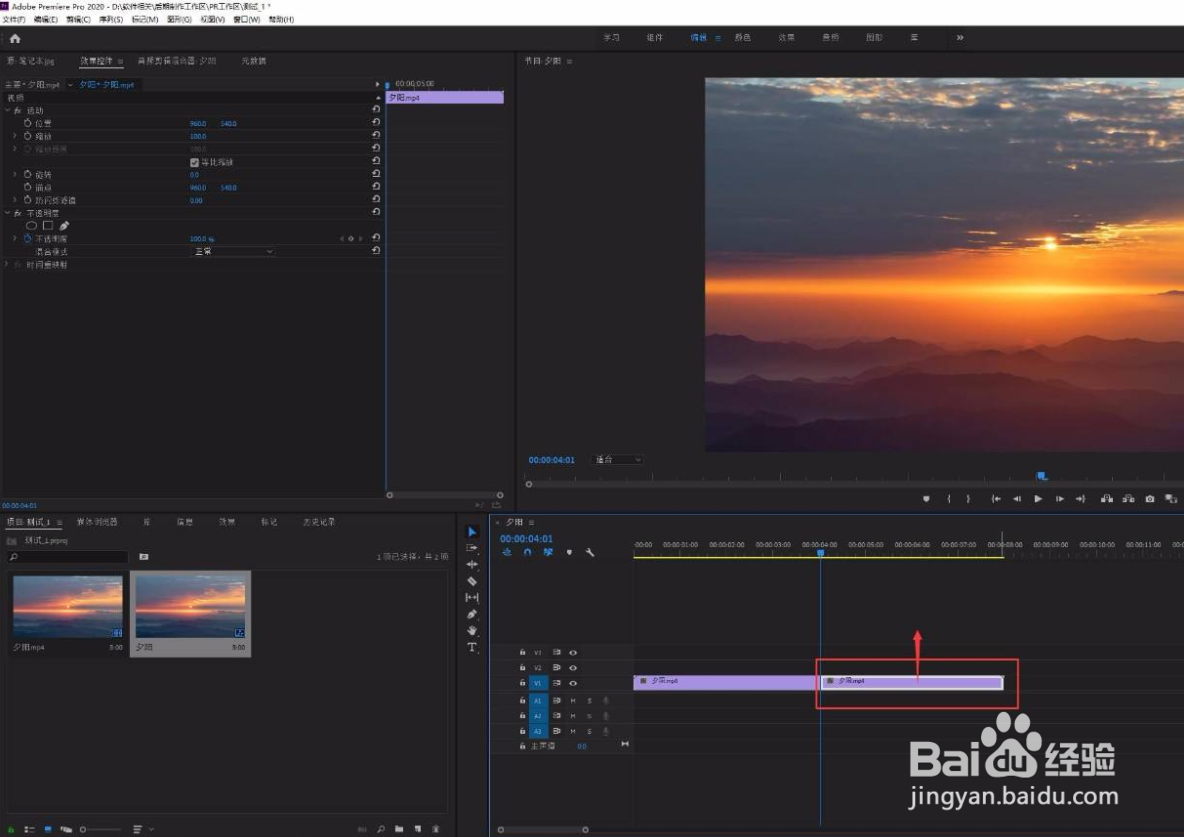
3、在效果搜索框中输入裁剪,并拖入到刚刚新建的视频素材图层当中。
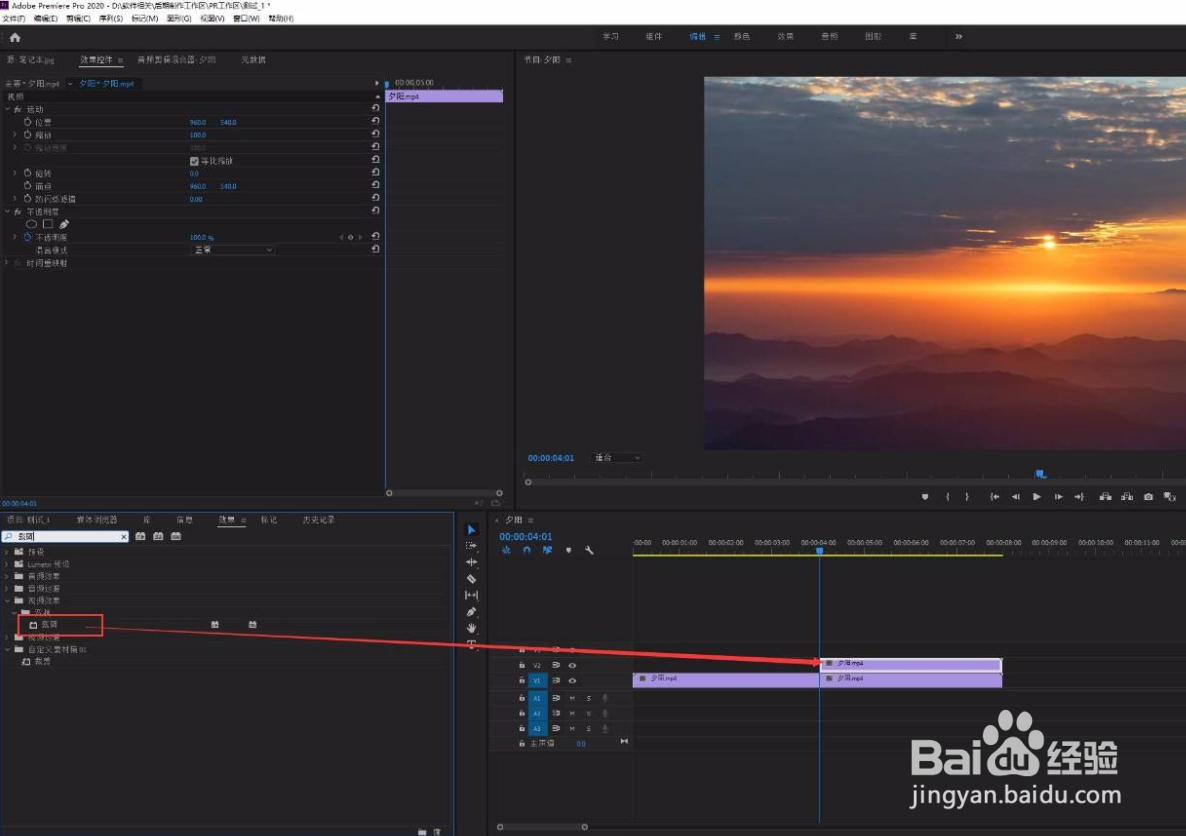
4、在效果控件当中将裁剪左右顶底部分别设置为15%。
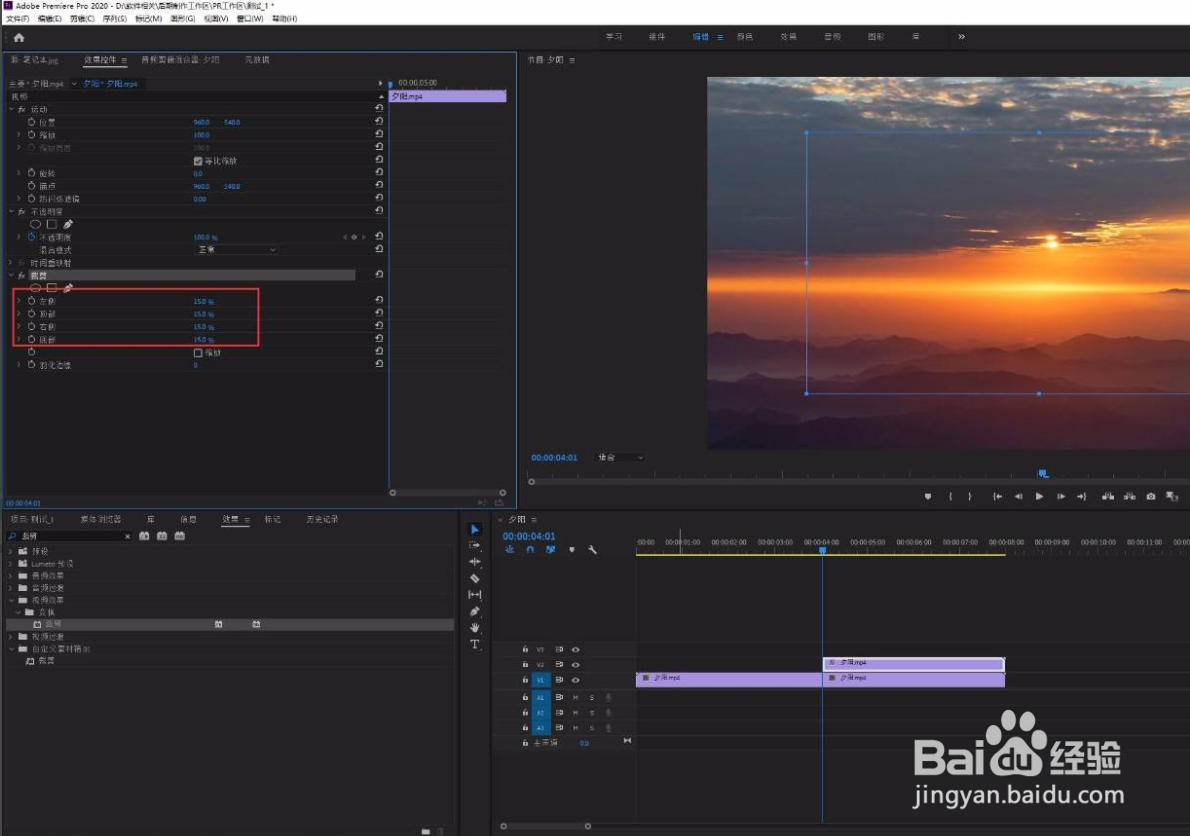
5、在效果搜索框中输入阴影,鼠标左键按住径向阴影,拖入到新建的视频素材当中。

6、这时我们可以点击修改阴影颜色,这里笔者就设置为白色,并且透明度调整为百分百。

7、这样,我们的视频定格画面就出现了一个白色框,类似于相片的白底。

8、这时候时间线向右移动一帧位置,按下C进行剪切,并且删除后面的内容。

9、接着按下快捷键R,鼠标左键按住图层末端进行向右拖动。
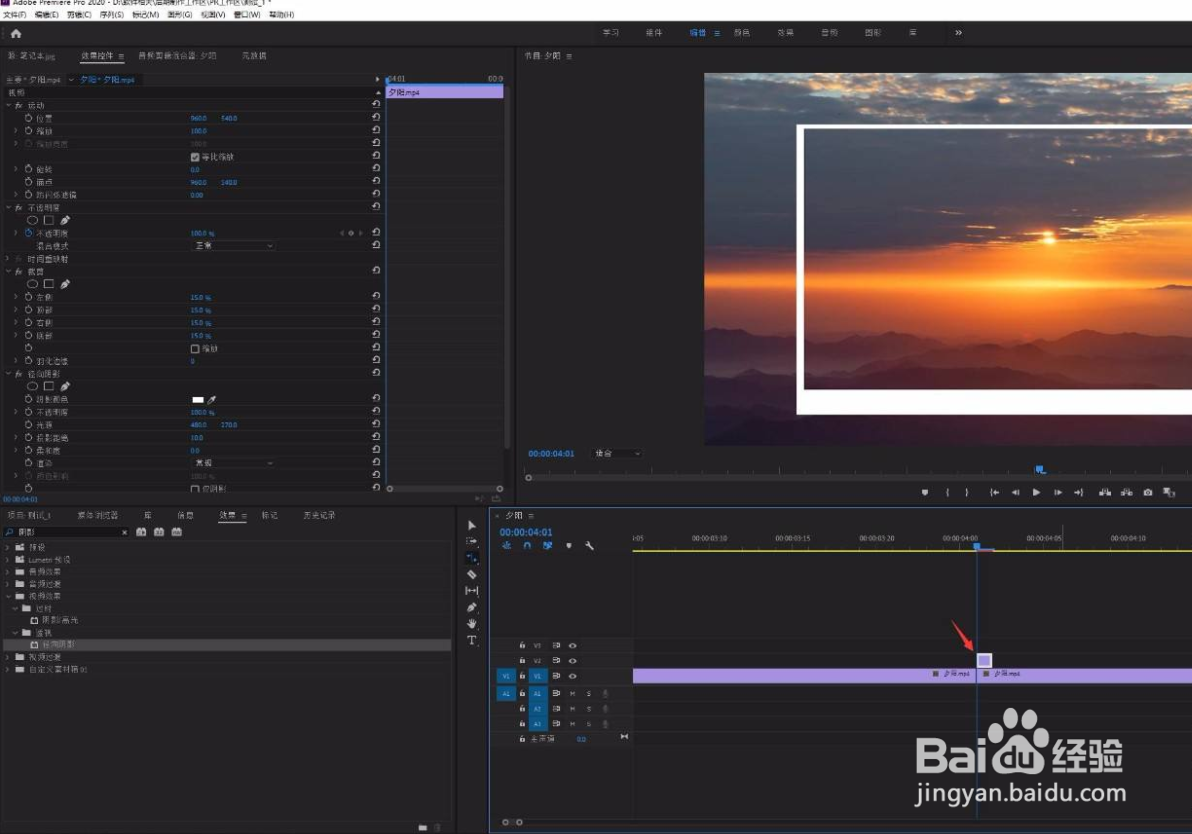
10、在效果搜索框中输入白场,鼠标左键按住白场过渡,拖入到箭头所指的位置。
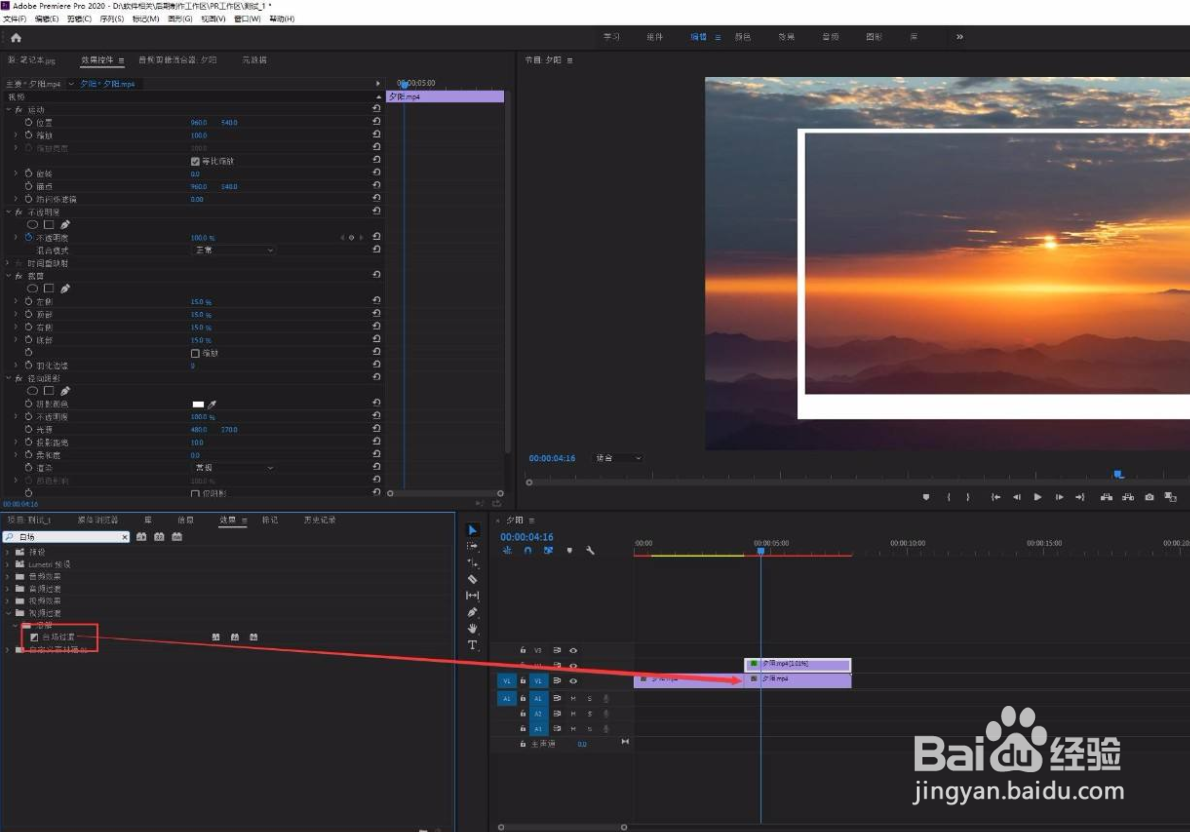
11、点击选中头所指的过渡转场。

12、接着修改过渡持续时间为6帧,这样我们的视频拍照定格动画效果就做好了。

声明:本网站引用、摘录或转载内容仅供网站访问者交流或参考,不代表本站立场,如存在版权或非法内容,请联系站长删除,联系邮箱:site.kefu@qq.com。