ps实战篇之怎么做十字绣效果
1、打开ps,新建一个图层,如下图所示。
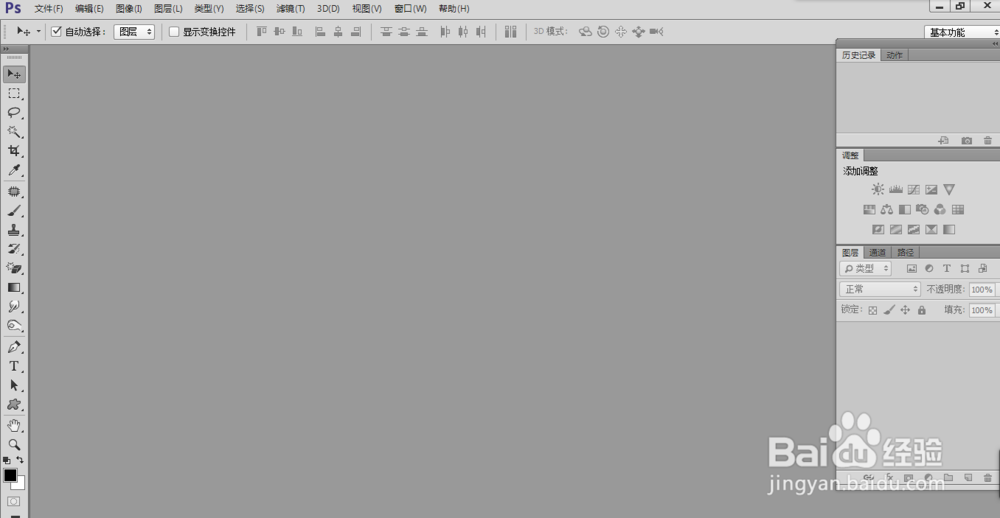
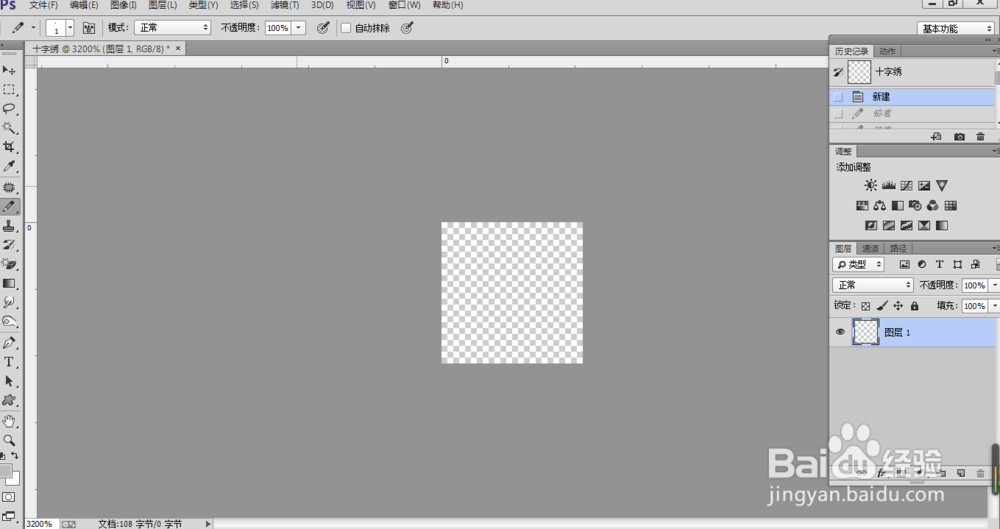
3、点击编辑--定义图案,命名为十字绣。
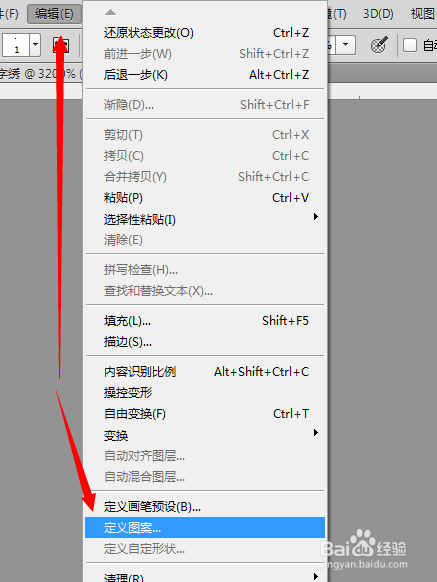
4、执行滤镜---像素化---马赛克。格子数目写上6,这里注意,是和第一步呼应的。

5、复制图层【ctrl+J】,然后在两个图层的中间再新建第三个图层,点下面的新建图层图标就可以了,用上面自己定义的图案"十字绣"填充。

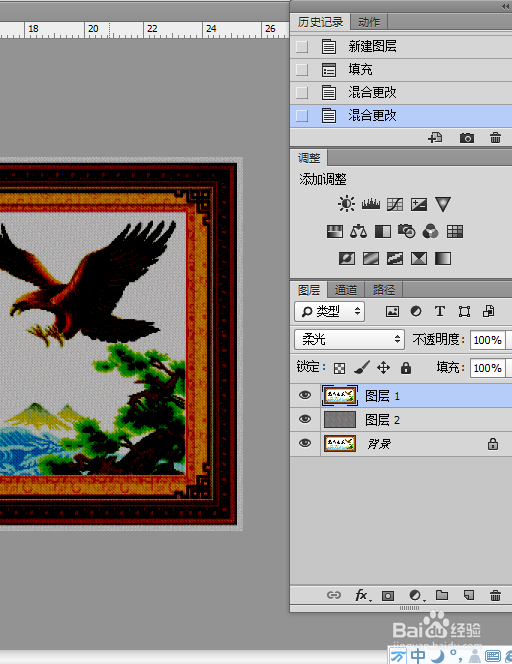
声明:本网站引用、摘录或转载内容仅供网站访问者交流或参考,不代表本站立场,如存在版权或非法内容,请联系站长删除,联系邮箱:site.kefu@qq.com。
阅读量:96
阅读量:56
阅读量:73
阅读量:55
阅读量:37