WPS2019 Word怎么制作表格风格会议纪要
1、打开Word文档,点击导航栏上的“插入-表格”,选择“插入表格”
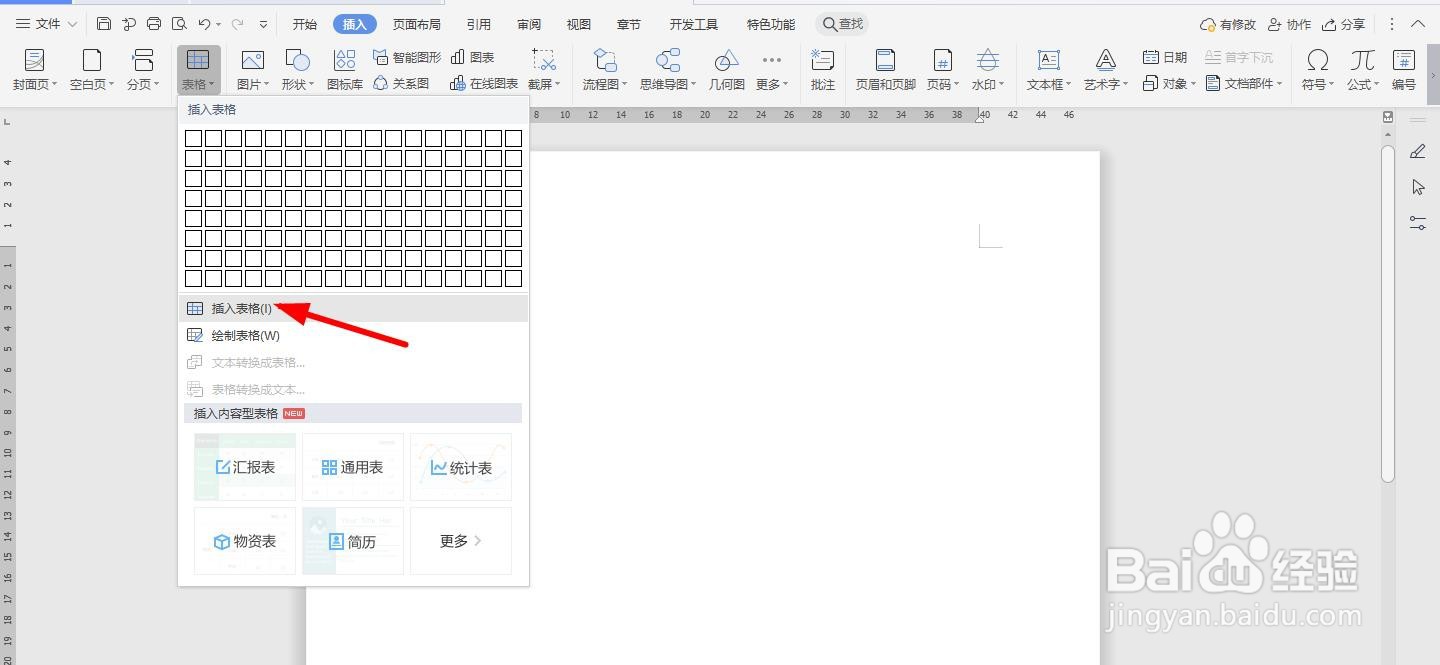
3、选中表格,点击“表格工具-对齐方式”中的“水平居中”
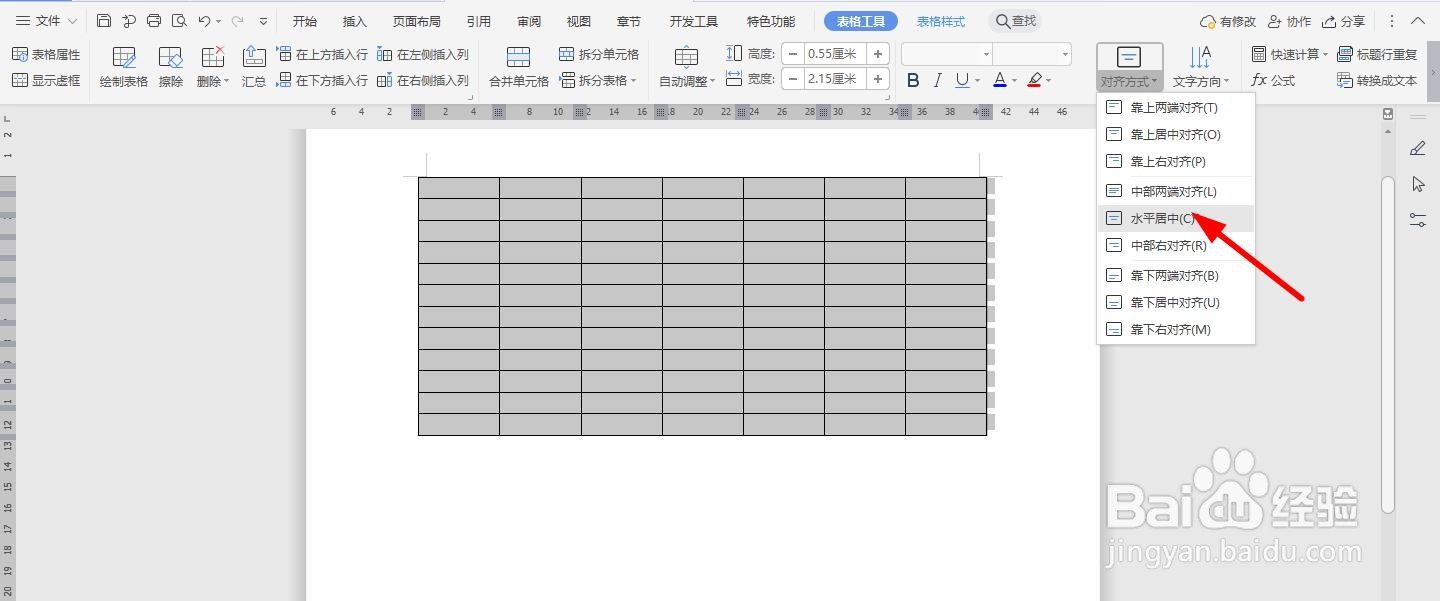
5、将下面的几行单元格,一一选中并合并单元格
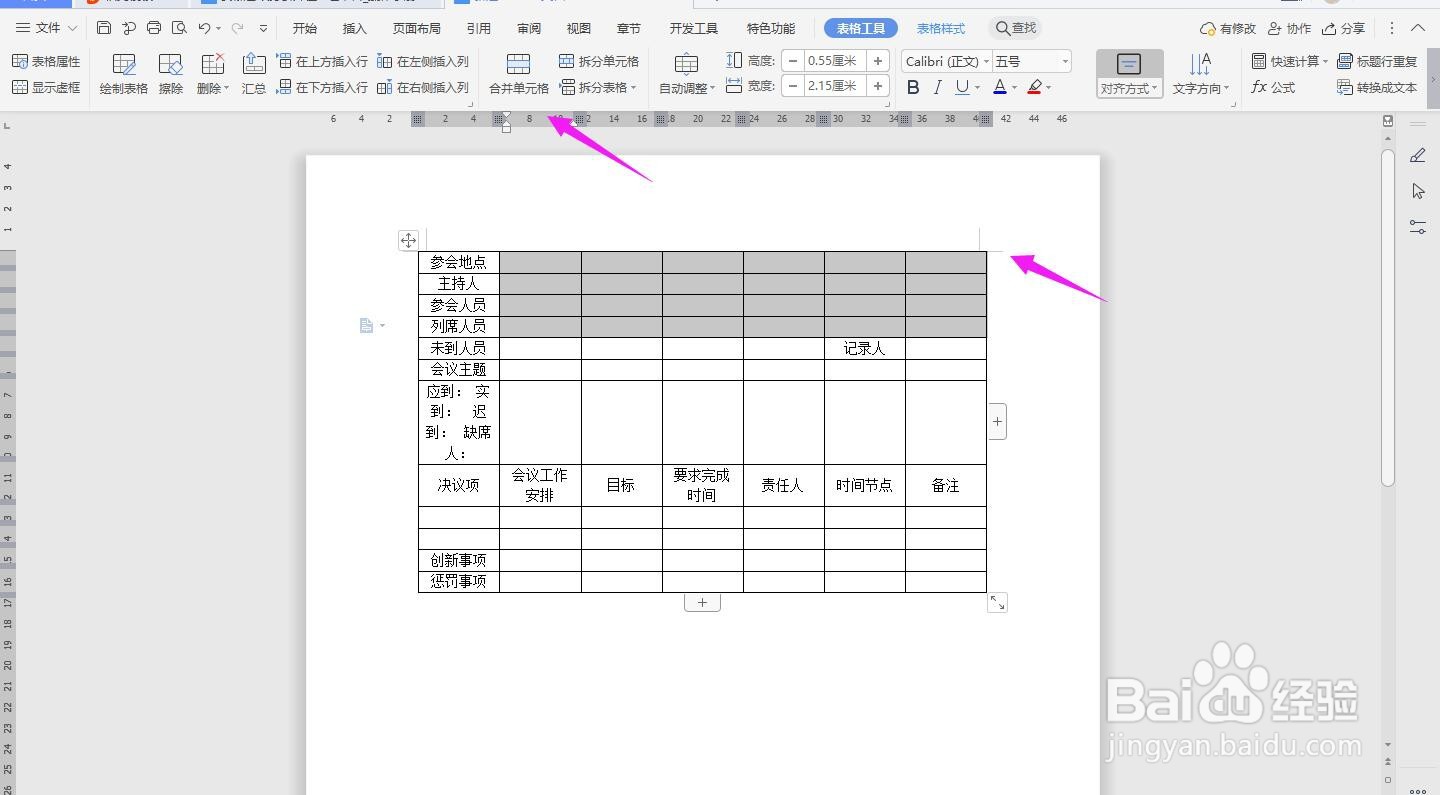
7、再选中下面的单元格,点击“合并单元格”

9、再将这两行单元格分别选中,一一合并即可
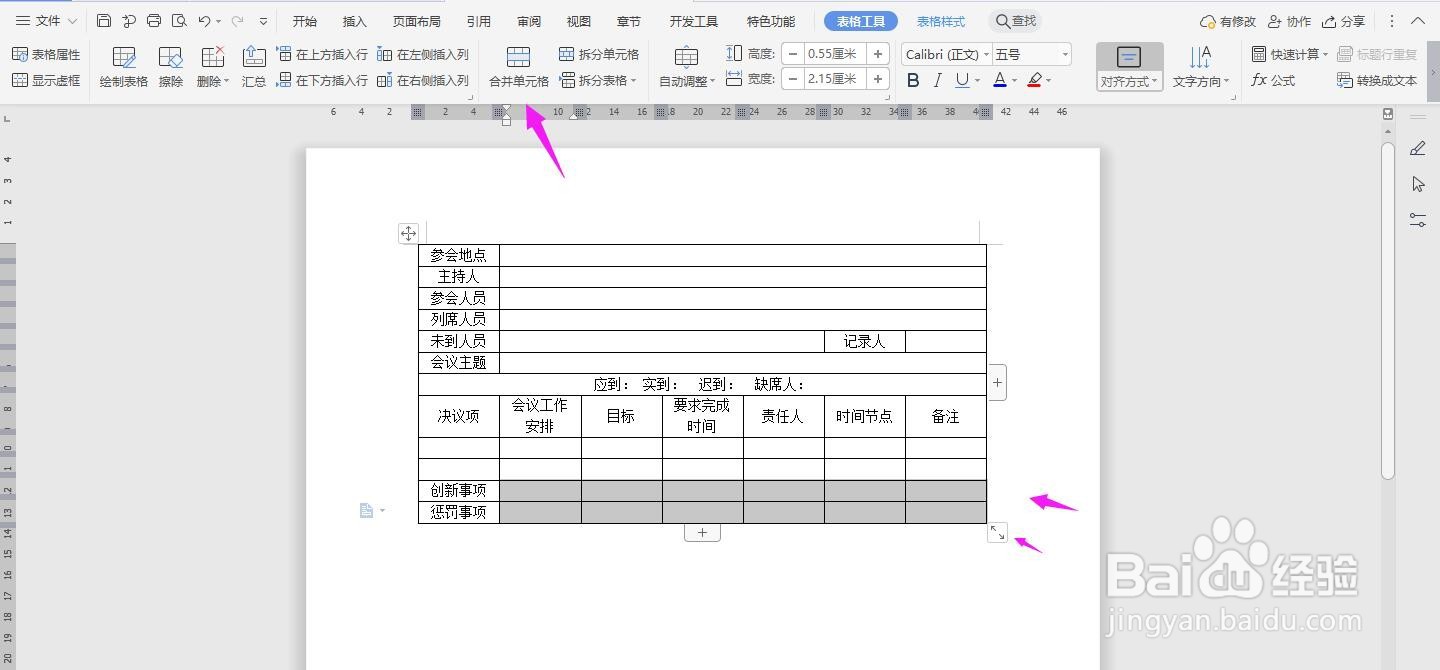
声明:本网站引用、摘录或转载内容仅供网站访问者交流或参考,不代表本站立场,如存在版权或非法内容,请联系站长删除,联系邮箱:site.kefu@qq.com。
阅读量:57
阅读量:21
阅读量:76
阅读量:80
阅读量:85