excel创建图表的不同方法实例详细步骤演示
1、可以点击sheet1 然后左键按住a1单元格向右下角拖动到g3单元格 然后松开鼠标选中数据区域
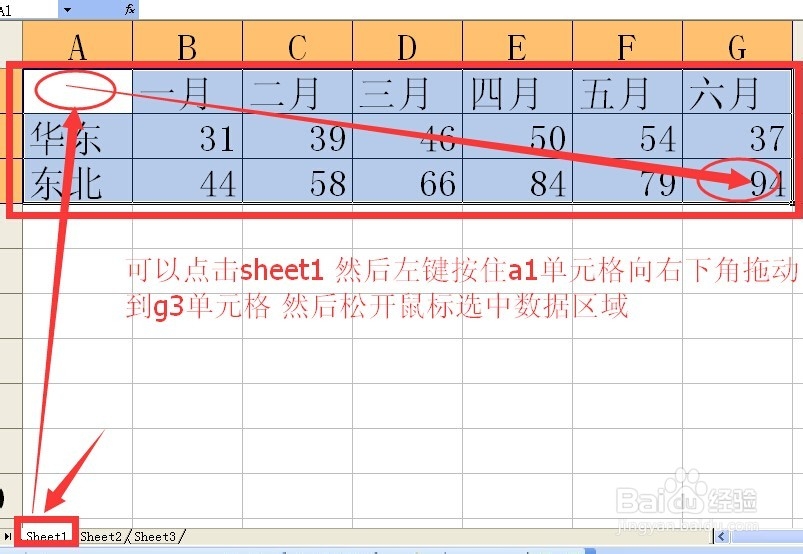
3、选中数据区域中任意单元格 然后点图表工具栏下来三角 弹出图表类型选项 点击条形图

5、选中数据区域或者其中的任意单元格

7、弹出图表向导对话框 四步骤之一 图标类型中可以选择图表类型 并通过 单击 按下不放可溽朽孑臾查看示例查看效果 点击下一步
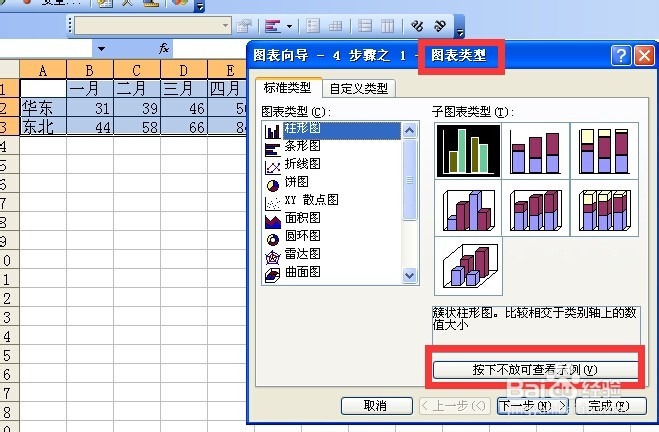
9、点击系列选项卡 在这里可以查看 调整 系列名称 点击下一步
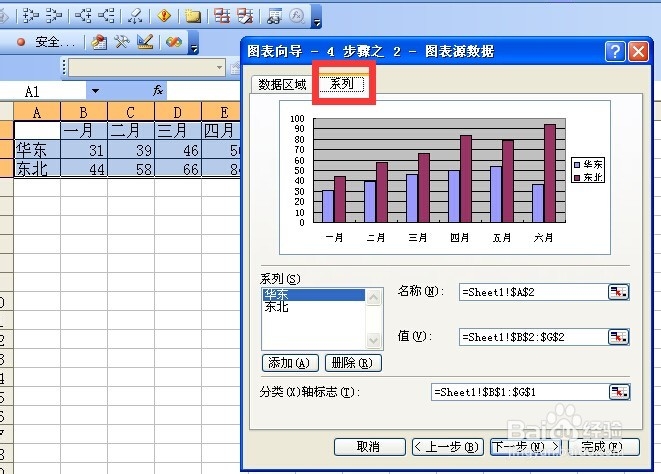
11、点击完下一步后进入四步骤之四 图表位置 在此处可以选择图表作为新工作表插入或者作为对象插入 点击完成
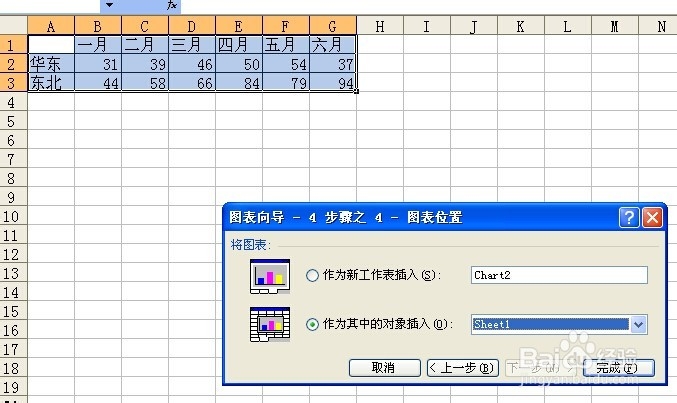
声明:本网站引用、摘录或转载内容仅供网站访问者交流或参考,不代表本站立场,如存在版权或非法内容,请联系站长删除,联系邮箱:site.kefu@qq.com。
阅读量:57
阅读量:57
阅读量:61
阅读量:62
阅读量:45