如何用SAI钢笔图层画出心形
1、打开SAI软件,并新建画布,再来到图层面板这里, 创建一个钢笔图层
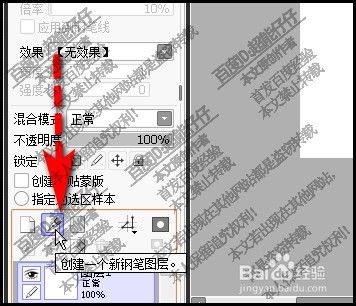
3、我们选择曲线工具来画心形左边的这一半路径。如图所示。
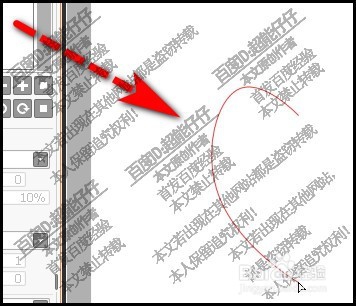
5、看图层面板这里,即时复制出钢笔1(2);现在两个路径重叠在一起。
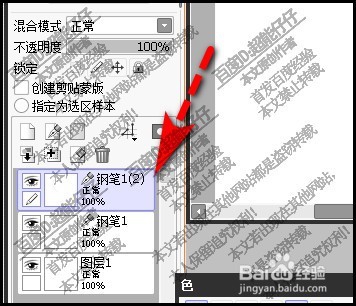
7、那么,钢笔1(2)的路径即翻转过来,然后,按下回车键,取消自由变换框。
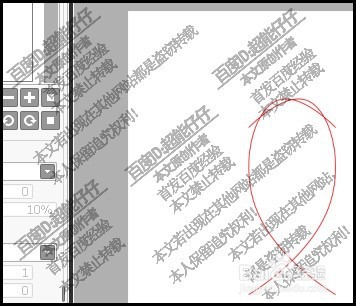
9、合并两个钢笔图层,再把钢笔图层栅格化;那么,钢笔图层即变成了普通图层。
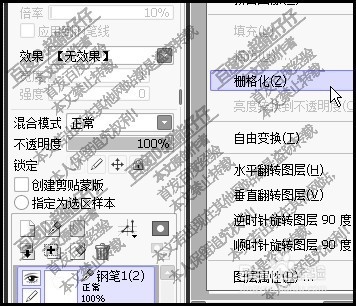
声明:本网站引用、摘录或转载内容仅供网站访问者交流或参考,不代表本站立场,如存在版权或非法内容,请联系站长删除,联系邮箱:site.kefu@qq.com。