Word 2016加粗文本、添加和设置下划线、删除线
1、步骤一
选中要设置的文本内容,在【开始】选项卡下单击【加粗】按钮,如下图所示。

2、步骤二
可看到加粗的文本效果,选中要添加下划线的文本,在【开始】选项卡下单击【下划线】右侧的按钮,在展开的列表中选择线型,可看到设置后的效果,如下图所示。

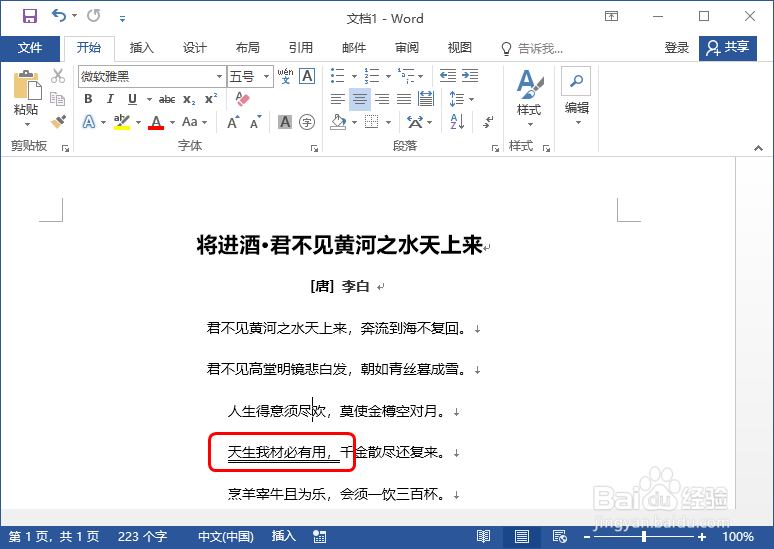
3、步骤三
如果要设置波浪线,可继续与上面相似的步骤设置,如下图所示。

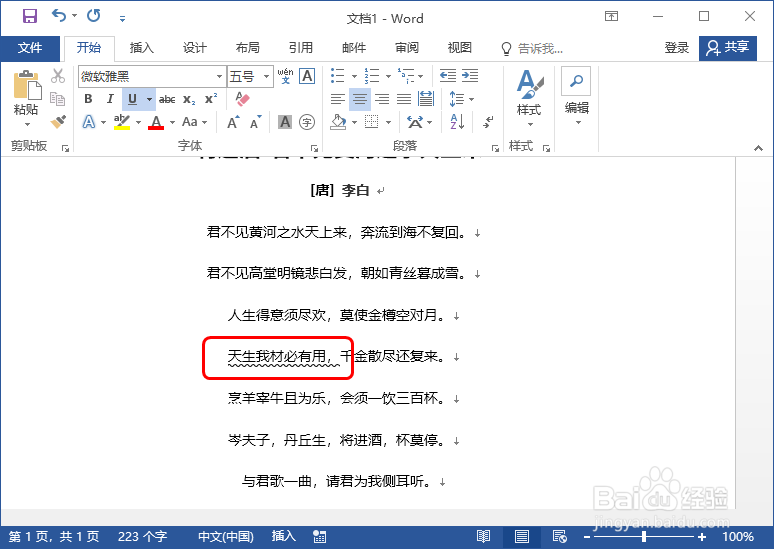
4、步骤四
如果要设置其他线型,则单击【下划线】右侧的按钮,在展开的列表中单击【其他下划线】,在打开的对话框中选择其他线型即可,如下图所示。


5、步骤五
如果要设置下划线的颜色,则单击【下划线】右侧的按钮,在展开的列表中选择【下划线颜色】,在级联列表中选择颜色即可,如下图所示。
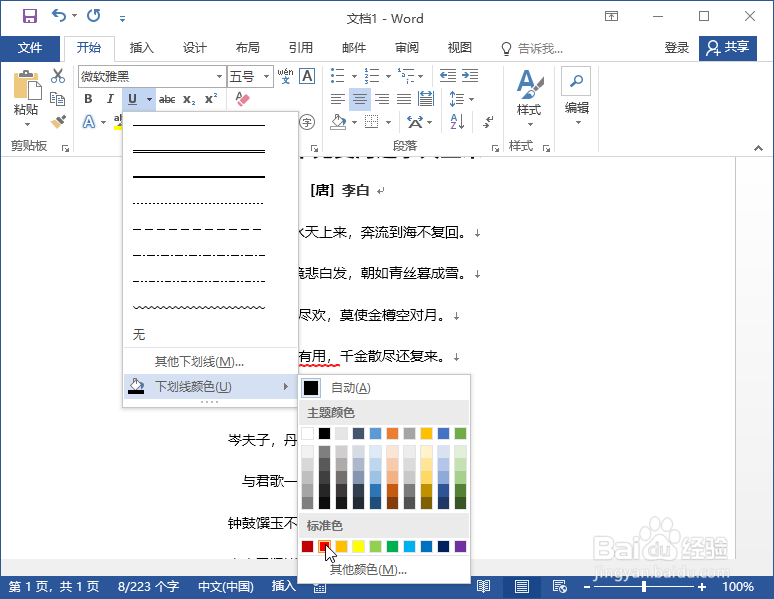
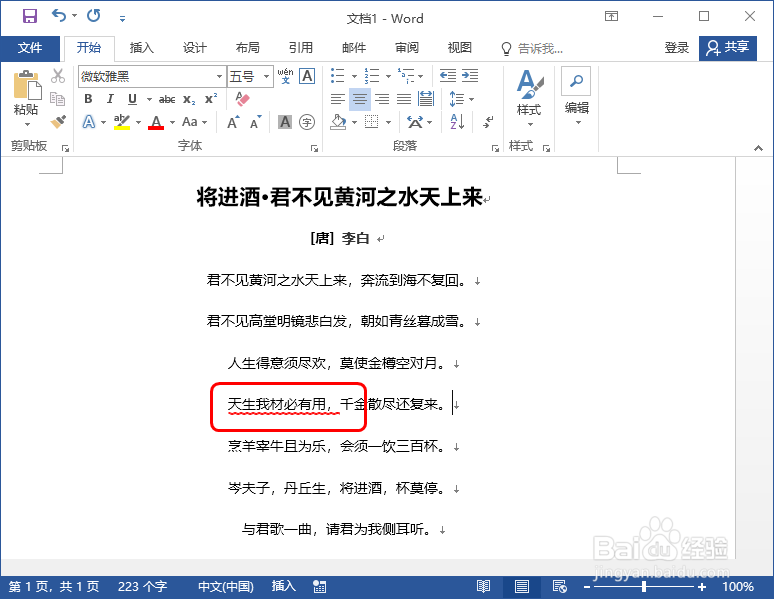
6、步骤六
如果要删除设置的下划线,则单击【下划线】右侧的按钮,在展开的列表中单击【无】,如下图所示。

7、步骤七
如果要添加删除线,则选中文本后,单击【删除线】按钮,如下图所示。
如果要设置其他类型的删除线,则单击【字体】按钮,如下图所示。

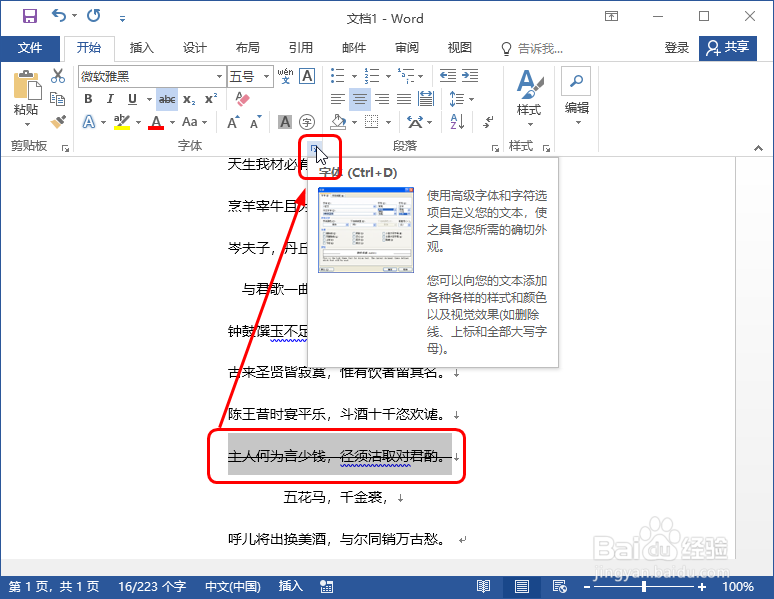
8、步骤八
在打开的对话框中勾选【双删除线】复选框,即可完成设置,如下图所示。


声明:本网站引用、摘录或转载内容仅供网站访问者交流或参考,不代表本站立场,如存在版权或非法内容,请联系站长删除,联系邮箱:site.kefu@qq.com。
阅读量:24
阅读量:64
阅读量:175
阅读量:109
阅读量:122