SQL Sever2008如何进行安装
1、在电脑磁盘中,双击已下载好了的 SQL Sever2008光盘映像文件
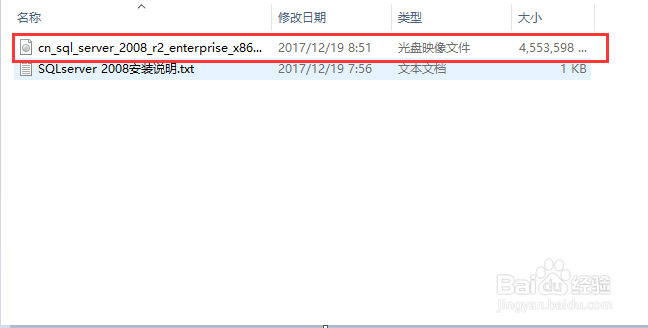
3、在弹出的“SQL Sever安装中心”窗口中,在右边列表中选择安装,接着,选择“全新安装或向现有安装添加功能”,如图所示

5、来到“产品密钥”界面,输入正确的产品密钥,然后,点击确定,如图所示
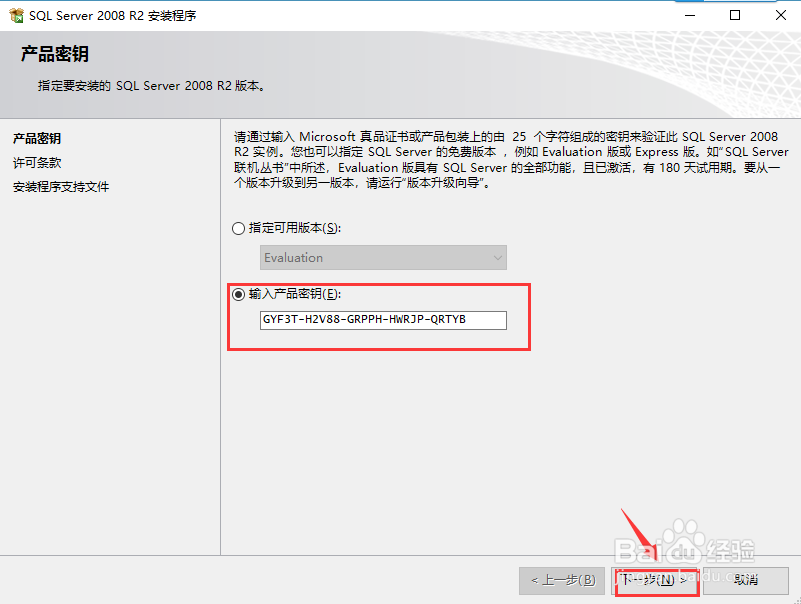
7、接着来到,“安装程序支持文件”窗口,直接点击安装按钮,进行安装操作,如图所示
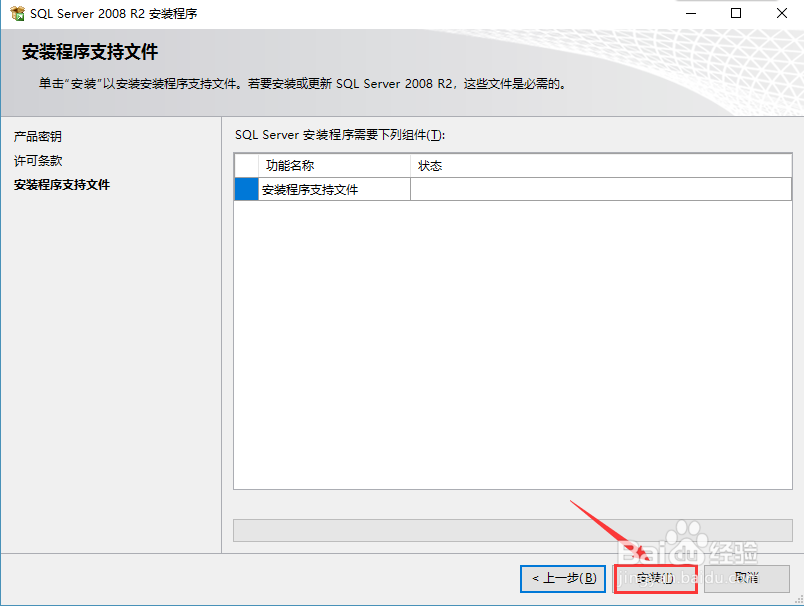
9、在“安装程序支持规则”窗口,点击“下一步”,如图所示
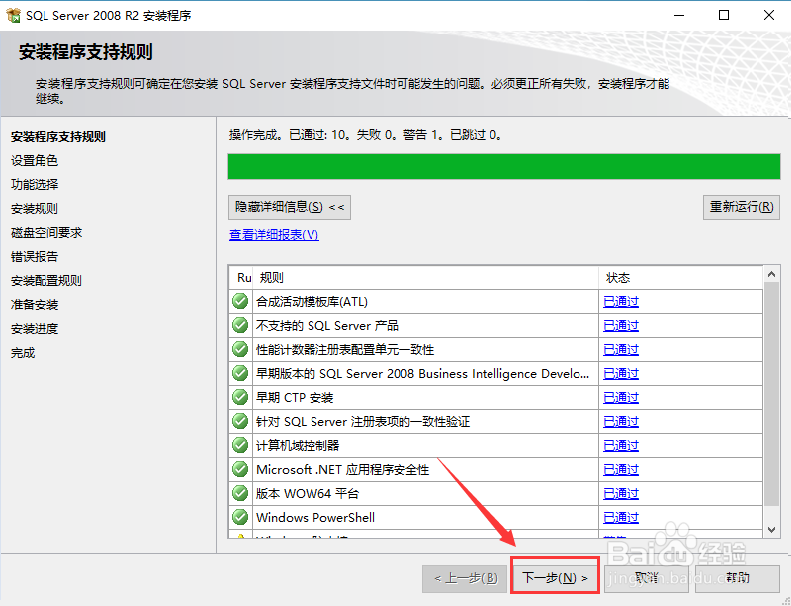
11、在“功能选择”窗口,选择如图所示的“全选(A)”,设置完后,点击“下一步”,如图所示

13、在“实例配置”界面,直接“下一步”,如图所示
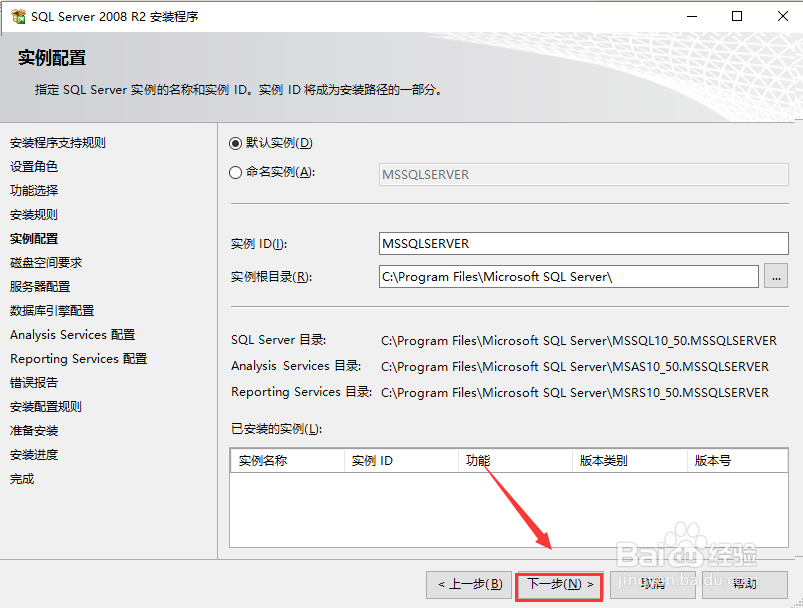
15、在“服务器配置”界面,然后,点击“对所有SQL Sever服务使用相同的账户”直接单击“下一步”,如图所示
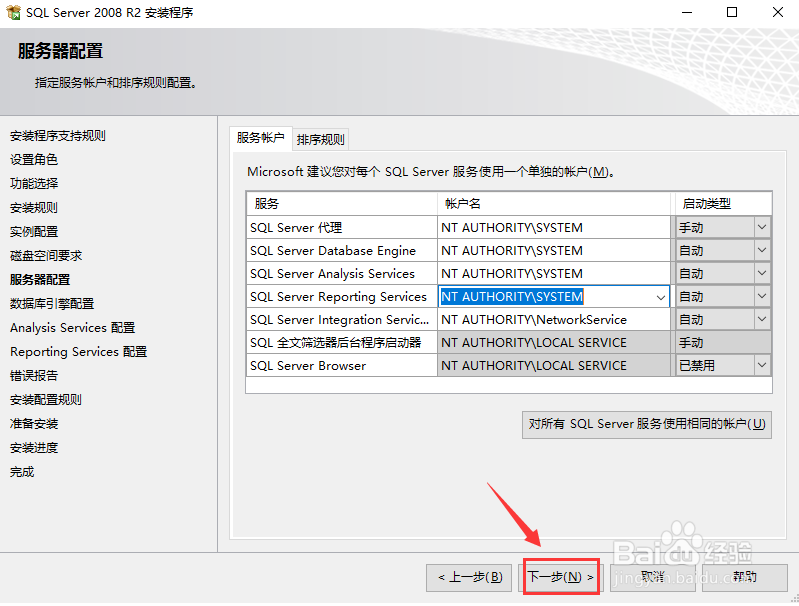
17、在”AnalysisServices配置“,点击”添加当前用户“,进行选择,点击”下一步”,如图所示
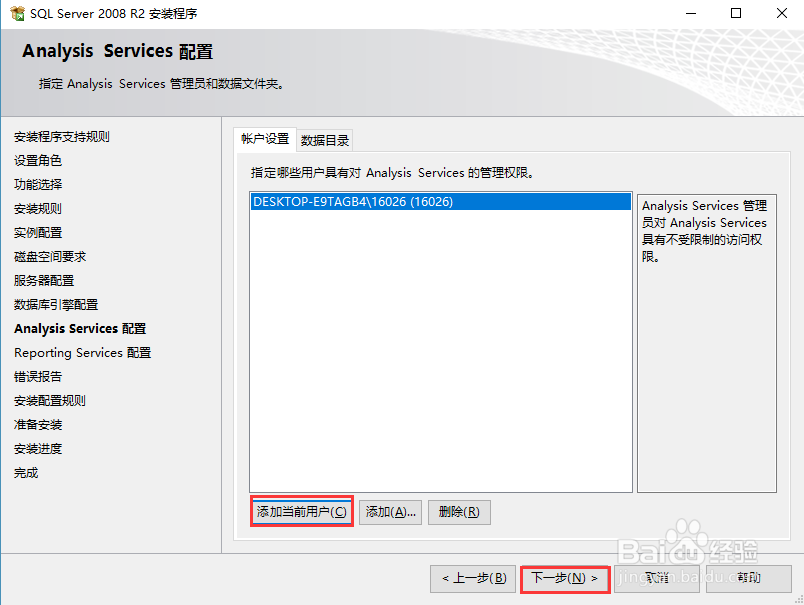
19、接着,点击下一步,再下一步》安装,安装成功后,点击关闭,安装路径最好不要更改,默认就可以了,如图所示
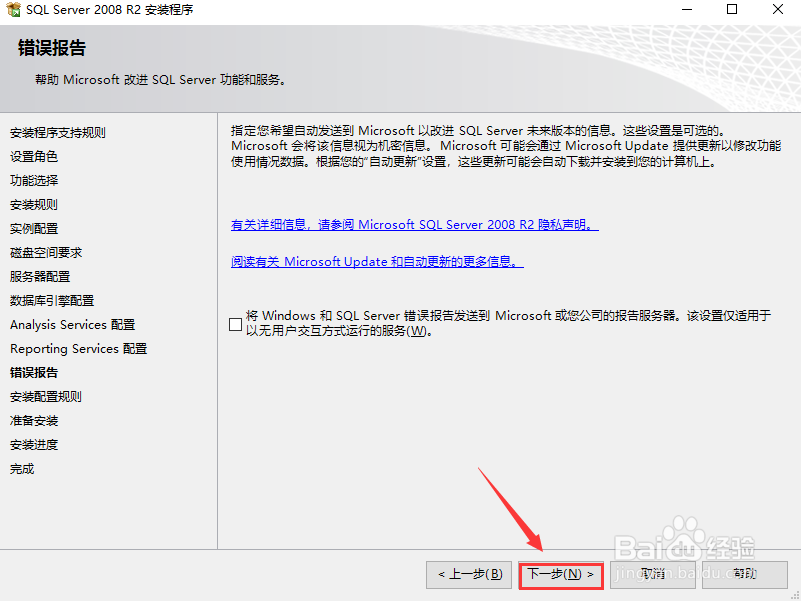
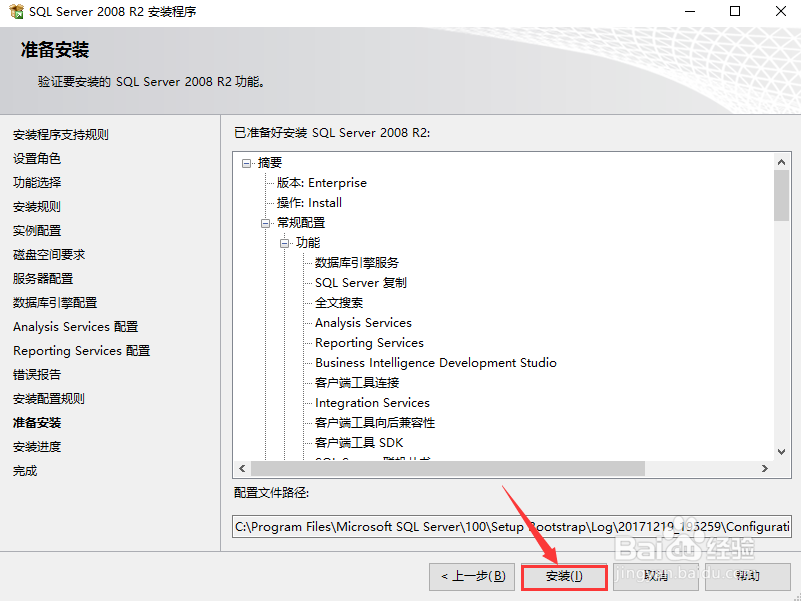
声明:本网站引用、摘录或转载内容仅供网站访问者交流或参考,不代表本站立场,如存在版权或非法内容,请联系站长删除,联系邮箱:site.kefu@qq.com。
阅读量:66
阅读量:52
阅读量:35
阅读量:78
阅读量:34