Word文档中多余的空行或空格如何快速批量删除
1、情形1:删除所有的多余空行。
下图中,我们可以看到许多的空行,包括单个空行或多个空行。

2、我们使用Ctrl+H组合快捷键(或使用菜单栏)调出替换对话框。
查找框中输入:^p。
替换为框中什么都不需要输入。
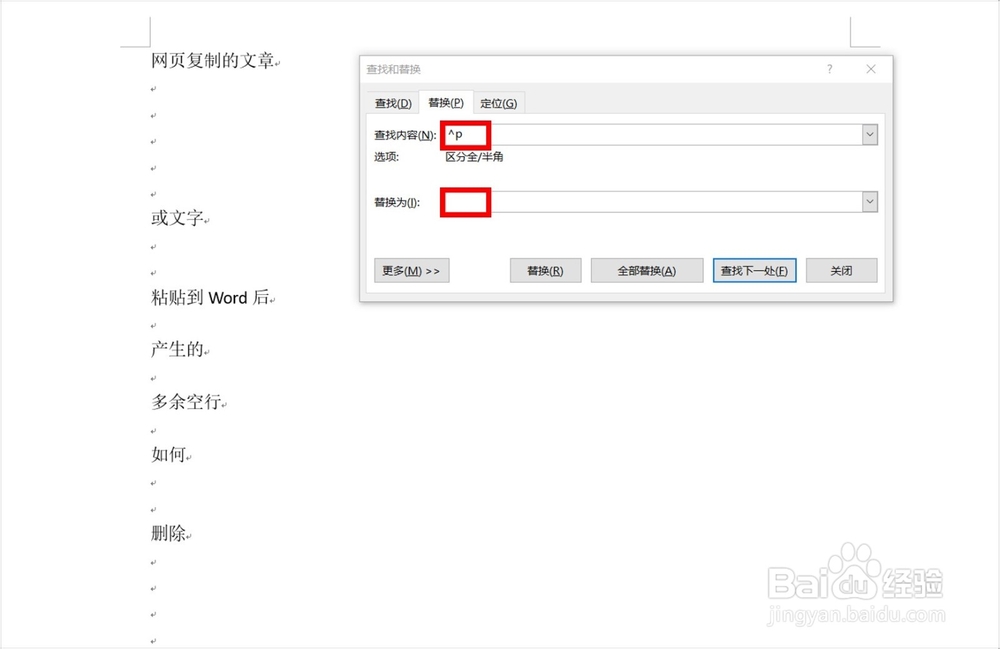
3、鼠标左键单击"全部替换",这时会弹出替换完成提示框,在上方我们可以看到替换完成后的效果。
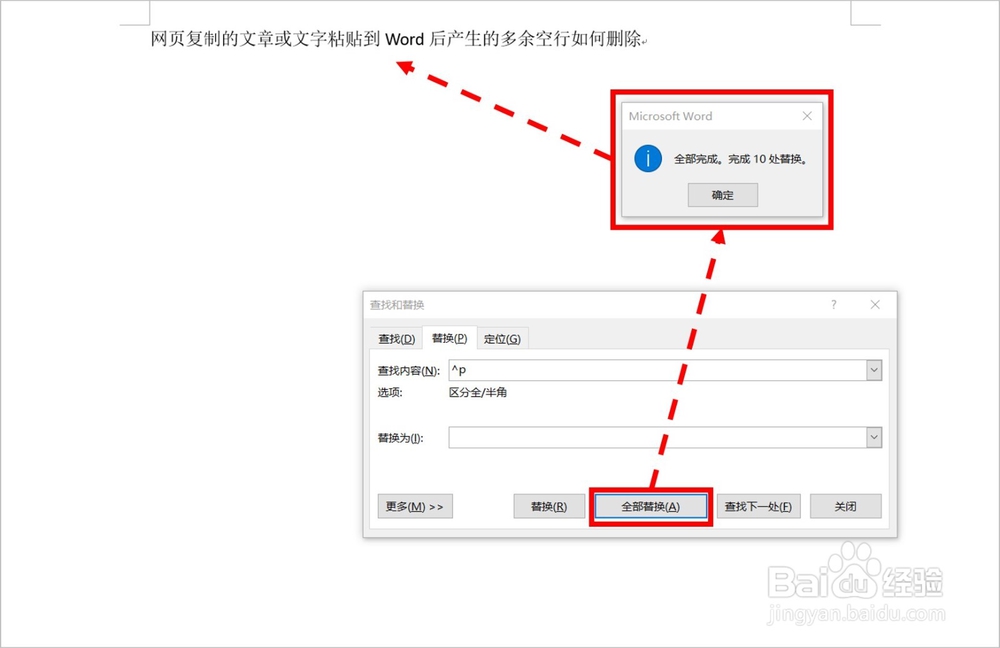
4、情形2:删除多余的行,但留下一行。
我们采取的方法是:将多行替换为多行。
查找框中输入:^p^p。
替换为框中输入:^p。

5、以同样的方式,鼠标左键单击"全部替换",但是,替换完成后仍存在大于1行(多行)的情形。
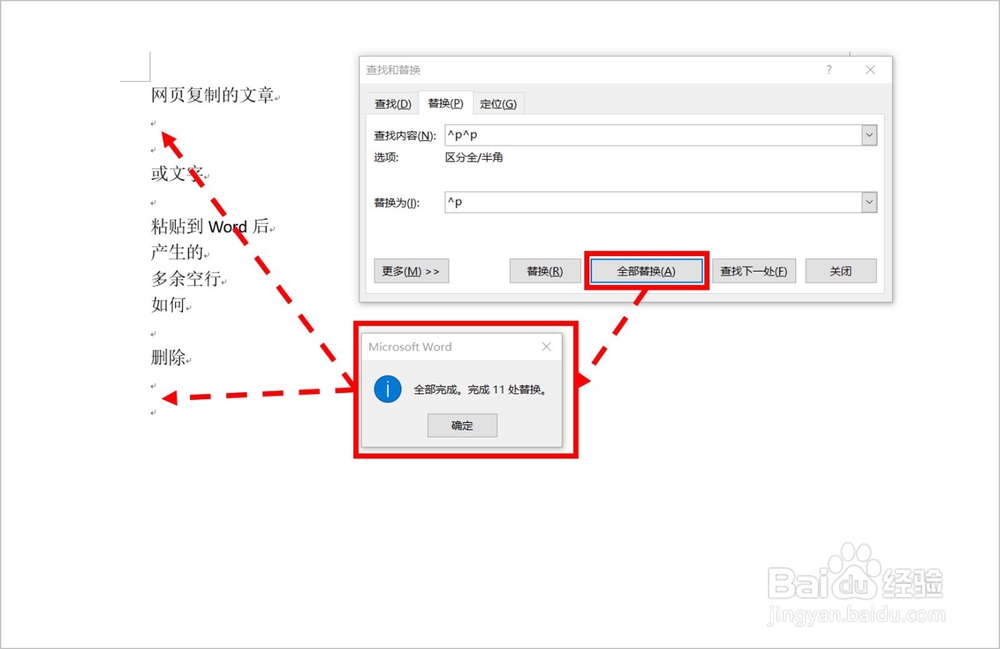
6、我们可以继续点击"全部替换",直至所有的多行都替换为单行。
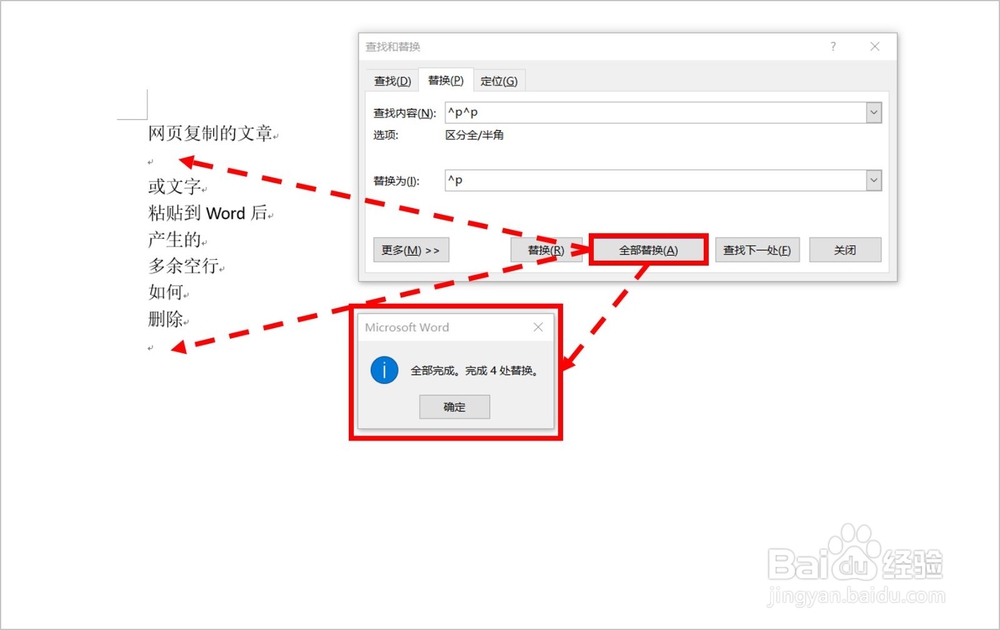
7、情形3:删除多余的空格。
下图1中我们可以看到空行中有许多空格,如果我们直接使用替换删除空行,原先存在的空格会被保留下来(下图2)。


8、我们可以先删除行再删除空格(下图1),也可以先删除空格再删除行(下图2)。
删除空格也是使用替换功能,区别在于查找框输入的是:^w。

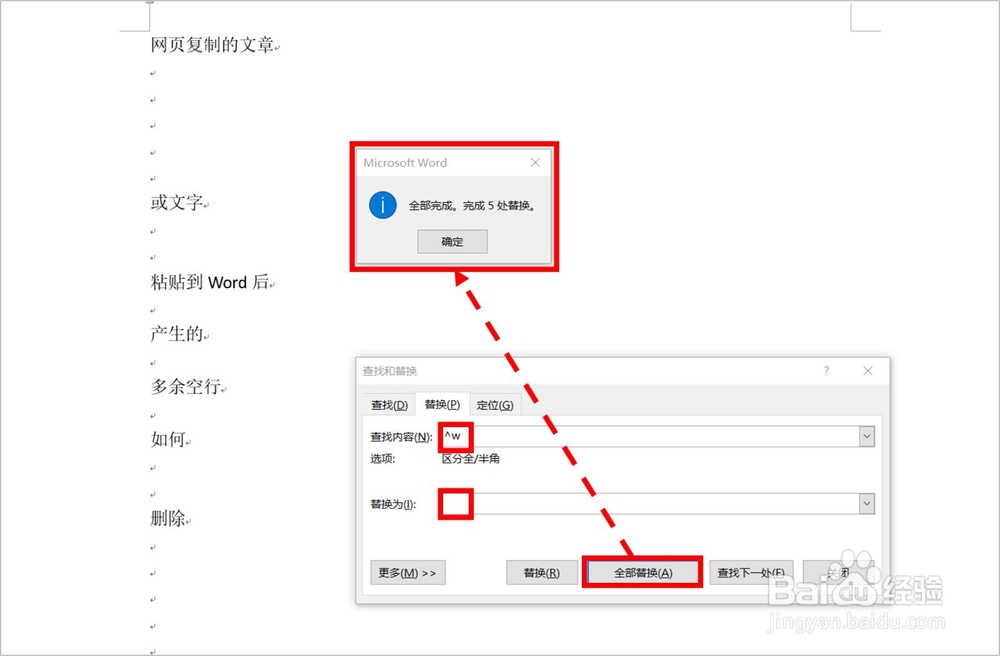
9、补充:
如果替换时出错,我们可以尝试设置查找内容的格式后再进行替换。
作者使用的是Office2013版本,不设置查找格式是可以替换的。

10、如对您有帮助,请投票或点赞鼓励一下敏丝,谢谢~
声明:本网站引用、摘录或转载内容仅供网站访问者交流或参考,不代表本站立场,如存在版权或非法内容,请联系站长删除,联系邮箱:site.kefu@qq.com。
阅读量:24
阅读量:188
阅读量:21
阅读量:62
阅读量:124