HP elitebook 820 g3笔记本如何安装window7系统
1、 首先进行Blos设置,将HP笔记本正常开机,并不停按“esc”键,直到电脑屏幕出现菜单选择界面,选择“Blos Setup(F10)”
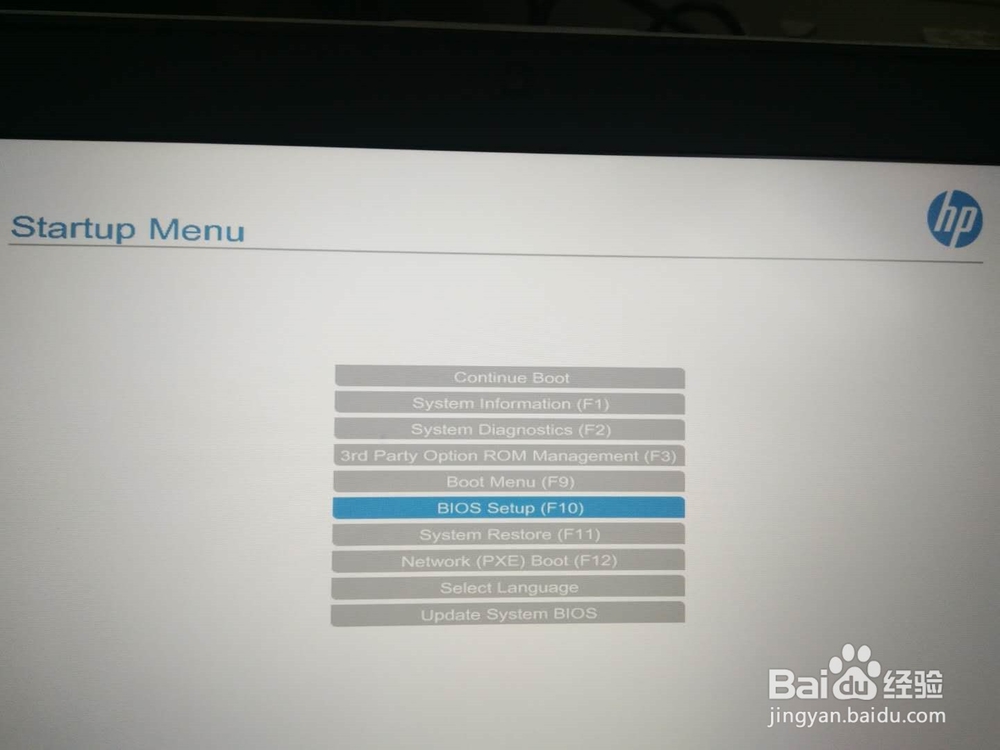
2、 进入Blos后,选择“Advanced”高级设置——“Secure Boot Configuration”启动配置

3、 如下图,将电脑启动改为“Legacy support Enable and Secure Boot Disable”
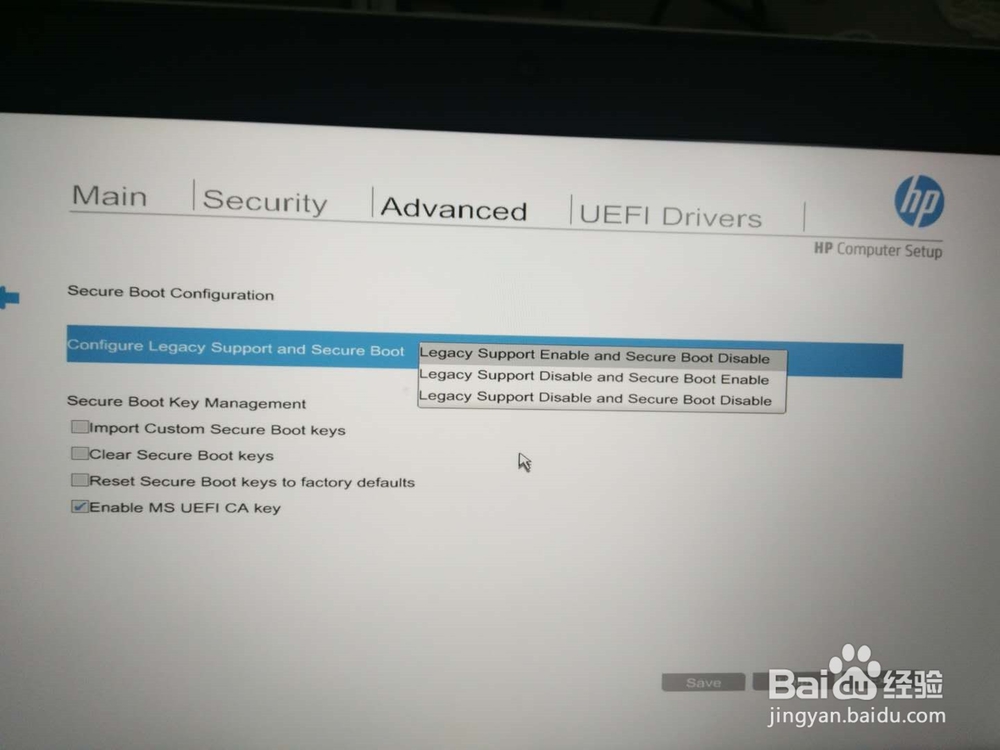
4、 设置好后,按“F10”,选择“yes”保存刚刚的设置
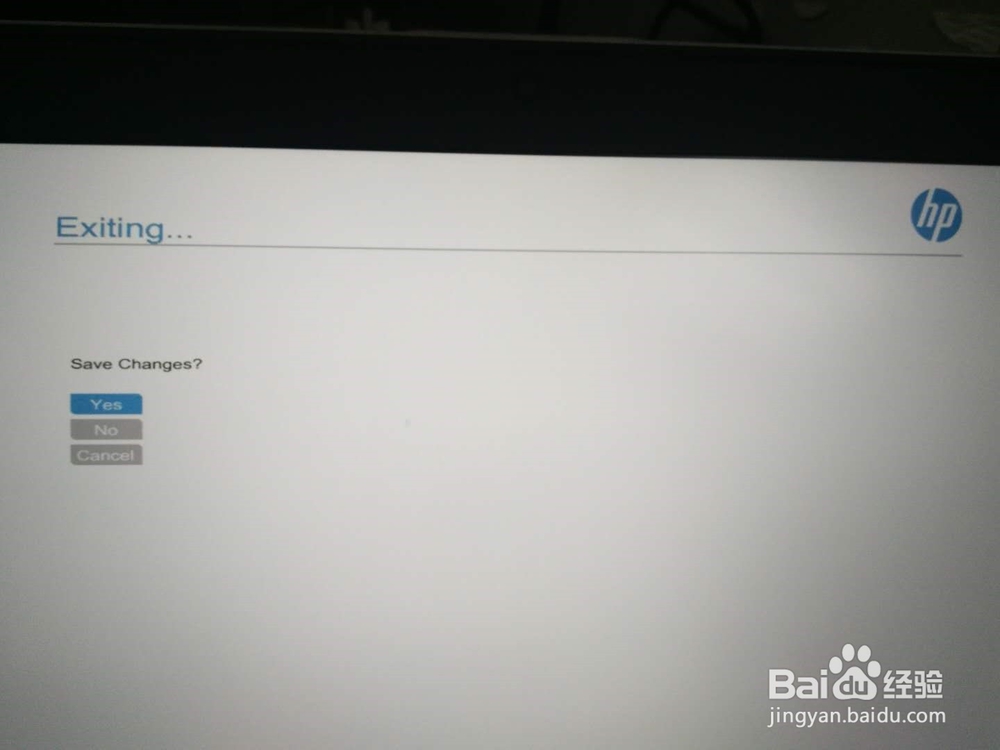
5、 设置保存后,电脑自动重启,在新的启动界面中,会随机生成一个密码(明码),如下图,按密码在下方再次输入确认,按“回车”键,重启电脑
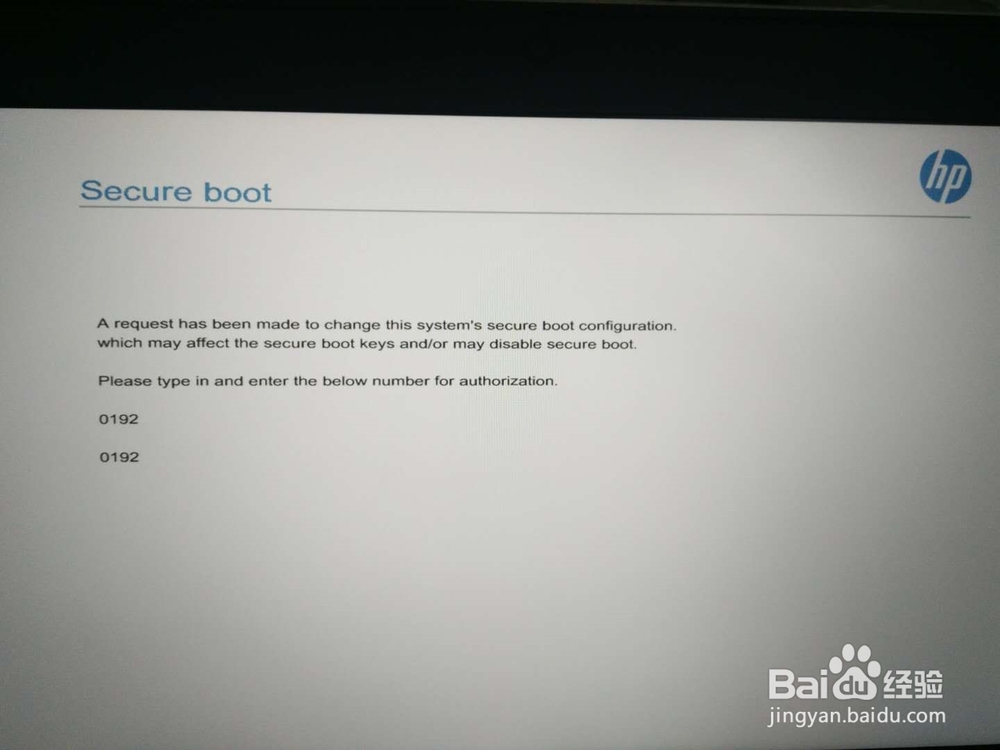
6、 再插入启动U盘,按“esc”键,电脑屏幕出现菜单选择界面时,选择“Boot Menu (F9)”
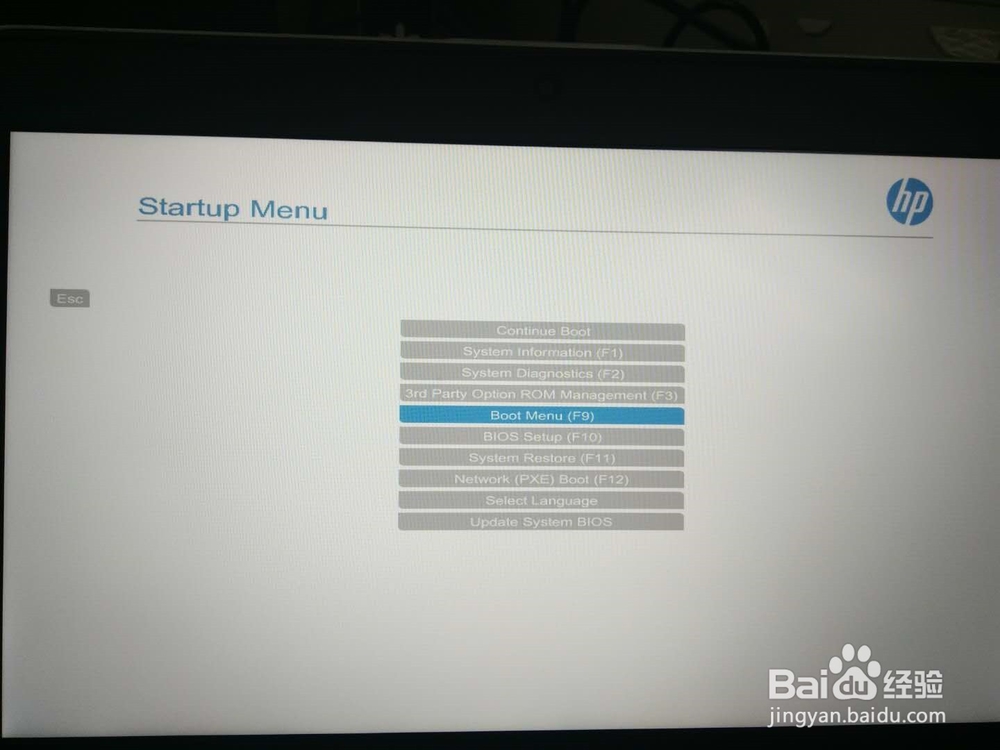
7、 选择通过U盘启动,如下图选择“legacy-sandiskC .........”模式启动,切记,勿选择UEFI模式启动
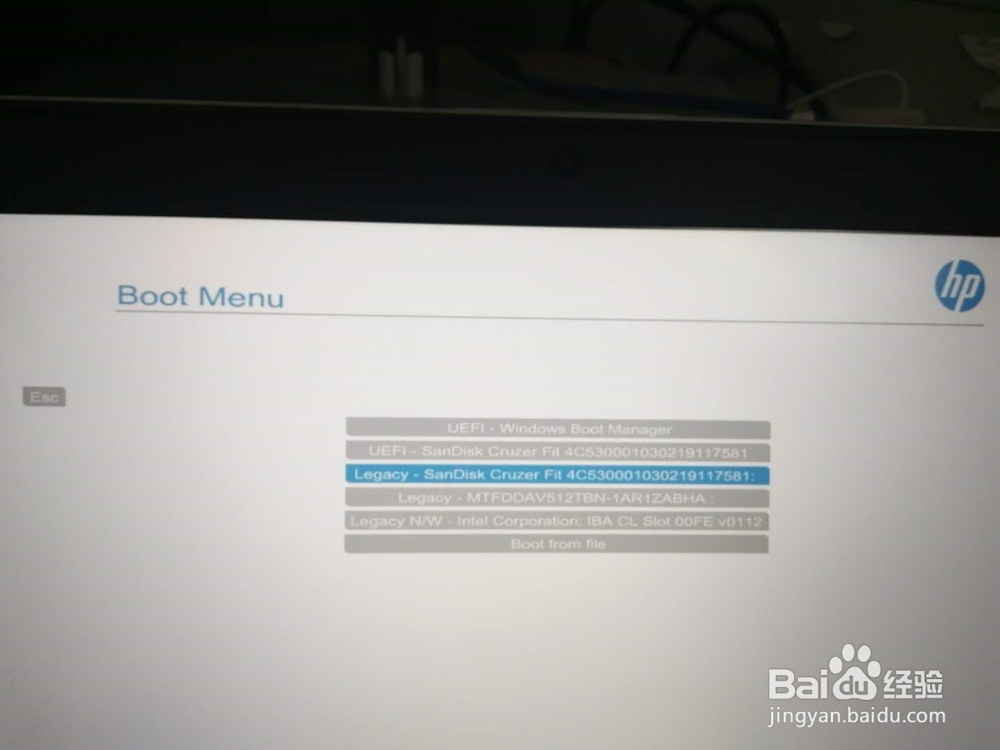
8、 U盘启动后,window 7操作系统已经开始正常安装

声明:本网站引用、摘录或转载内容仅供网站访问者交流或参考,不代表本站立场,如存在版权或非法内容,请联系站长删除,联系邮箱:site.kefu@qq.com。
阅读量:186
阅读量:173
阅读量:135
阅读量:49
阅读量:41