Word如何在段落中批量添加下划线
1、最简单的添加下划线的方法就是点击如兔脒巛钒图所示的下划线,接着,在文本的最后输入多个空格就可以实现下划线的添加操作了。

2、当然,如果我们想在段首添加下划线的话,我尺攵跋赈们需要打开选项界面,在如图所示的常规与保存界面中,勾选为尾部空格添加下划线。

3、当然,如果我们想在文件的或者段落的最前面添加下划线,可以利用一个相关辅助的文字来实现。

4、当然,我们也可以实现批量下滑,现在替换操作,此时呢,我们直接选中相应的需要添加下划线的多个文本字段。

5、如图所示,我们打开替换界面,在此,可以根据文字的颜色实现下划线替换。

6、如图所示,在替换界面中,我们将替换为设置为下划线,并且设置为一种颜色和样式即可。

7、最后我们就可以看到整个下划线被批量替换在操作了。
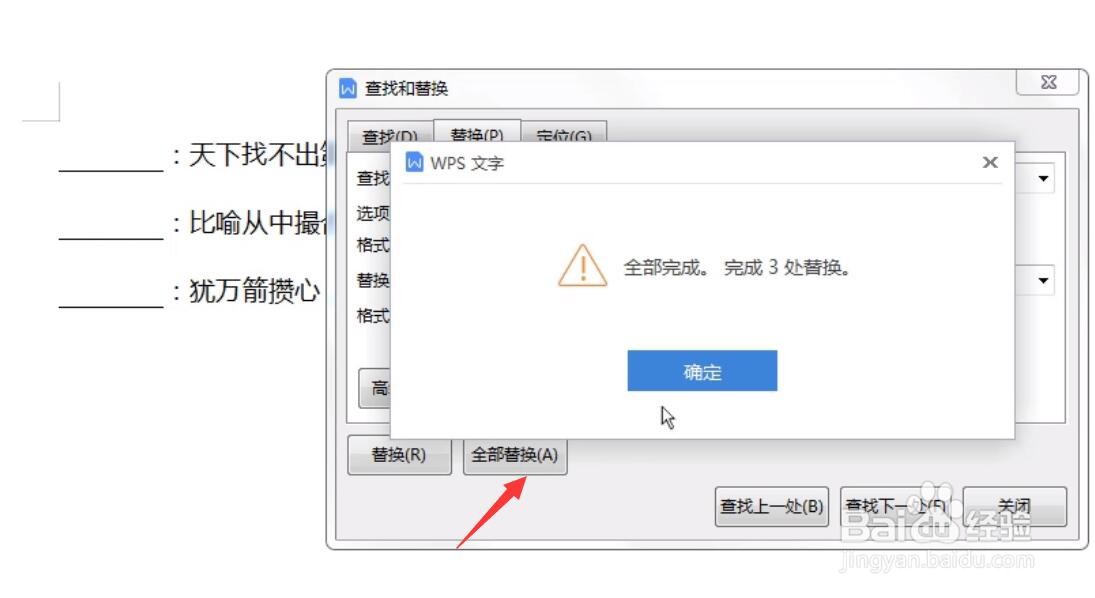
声明:本网站引用、摘录或转载内容仅供网站访问者交流或参考,不代表本站立场,如存在版权或非法内容,请联系站长删除,联系邮箱:site.kefu@qq.com。
阅读量:51
阅读量:96
阅读量:29
阅读量:85
阅读量:59