C盘清理工具,小编告诉你win7怎么清理C盘垃圾
现在使用win7系统的用户还是有很多的,而有些用户却发现在运行win7系统一段时间后,发现win7系统运行速度会变得很慢,打开我的电脑查看C盘空间占用情况,发现c盘空间不足了,到底是怎么回事呢?该怎么去解决呢?怎么去清理C盘垃圾呢?下面,小编就跟大家带来了win7清理C盘垃圾的方法。朋友,你们有没有体验过,在我们操作电脑的过程中,会发现电脑运行速度越来越慢了,严重时,影响我们的操作,而这很有可能是因为系统c盘空间满了,那么遇到win7系统盘突然就满了的情况如何解决呢?此,小编就跟大家分享win7清理C盘垃圾的操作方法。
工具/原料
win7电脑
C盘清理工具
1、点击开始按钮,在“搜索程序和文件”那里输入“cmd”

3、在命令框内输入“powercfg -H off”关闭“休眠文件将被压缩”

5、在打开的“属性”中,选择“高级系统设置”
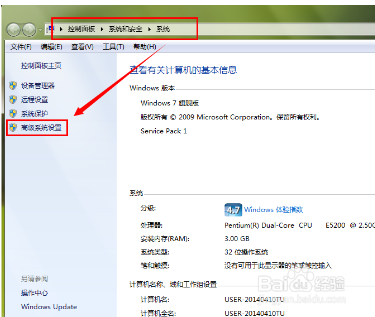
7、在“性能选项”中,选择“高级”选项卡下的“更改”
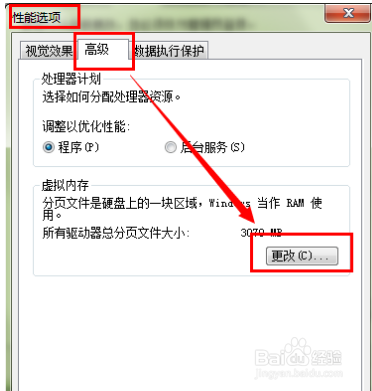
9、最后在“C:\Windows”文件夹内找到“Winsxs”

11、打开“高级属性”,在压缩或加密属性中,在“压缩内容以便节省磁盘空间(C)”前面打“√”,然后确定。
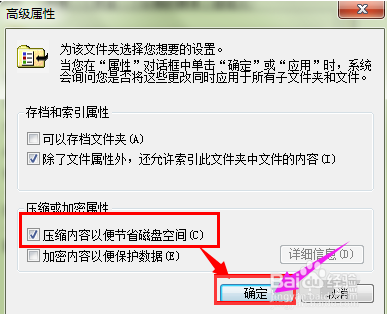
声明:本网站引用、摘录或转载内容仅供网站访问者交流或参考,不代表本站立场,如存在版权或非法内容,请联系站长删除,联系邮箱:site.kefu@qq.com。
阅读量:74
阅读量:49
阅读量:51
阅读量:77
阅读量:95