win10怎么使用FreeNAS连接网络
1、首先我们进入到FreeNAS服务器端界面,接着选择第一项打开配置网络界面
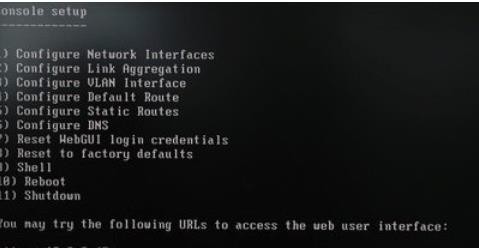
2、在该界面中我们进行网卡接口的选择,也就是我们选择连接路由的那个网口
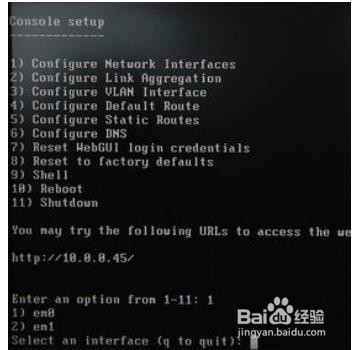
3、询问是否重置网络设置,这里我们可以选择 否
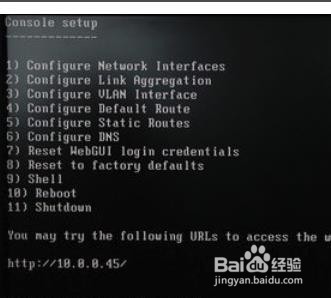
4、询问是否使用DHCP进行设置,我们可以选择 是
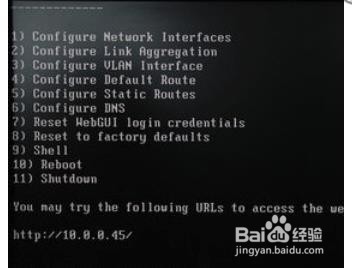
5、输入我们的界面名称,这里可以随便输入
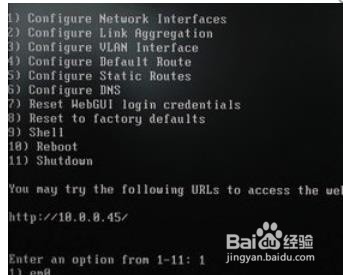
6、询问是否配置IPv6,没有需求的话可以直接选 否

7、配置成功后就会出现下方所示的窗口了
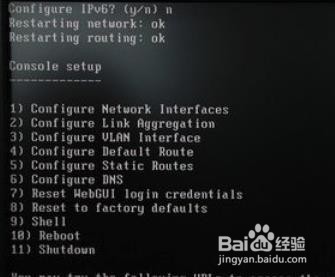
声明:本网站引用、摘录或转载内容仅供网站访问者交流或参考,不代表本站立场,如存在版权或非法内容,请联系站长删除,联系邮箱:site.kefu@qq.com。
阅读量:194
阅读量:86
阅读量:187
阅读量:61
阅读量:167