Win10系统如何调节显示字体的大小
日常工作生活中,使用win10系统对于显示字体不合适的,可以通过“缩放与布局”、“高对比度设置”、“键盘、鼠标快捷缩放”进行调整,更改win10系统文本、应用等大小。下面分别从“系统显示缩放”、“高对比度设置缩放”、“键盘、鼠标快捷缩放”三个方面,来详细介绍一下“Win10系统如何调节显示字体的大小?"

工具/原料
笔记本电脑
win10家庭版
缩放与布局/键盘、鼠标
一、系统显示缩放
1、点击桌面左下角”开始“——”设置“,进入”Windows设置“。

3、点击左侧”显示“,可以看到右侧”缩放与布局“默认的是”推荐150%“,如果想要放大字体和应用,只需点击选择大于”150%“,即可放大字体和应用。
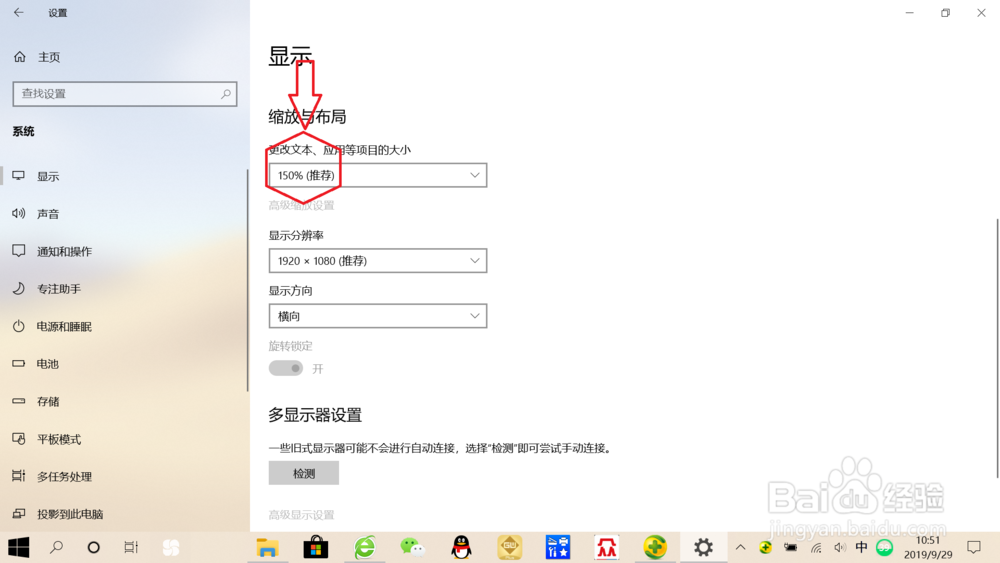



二、高对比度设置缩放
1、右键点击桌面空白处——”个性化“,进入个性化设置。

3、点击”显示“,右侧拖到滑块,可以调整”字体大小“、”清晰度“,拖到完成,点击”应用即可,如下图所示。

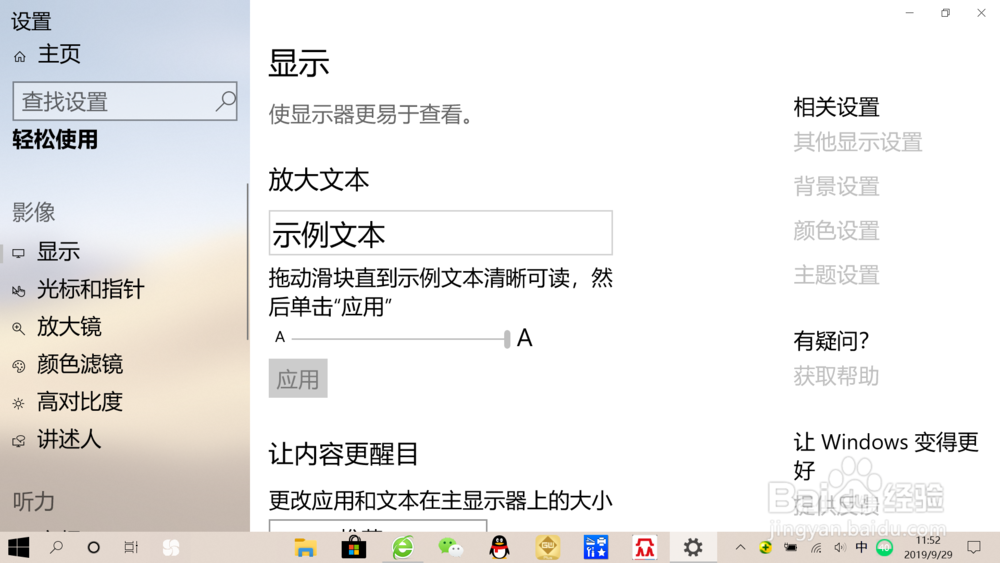


声明:本网站引用、摘录或转载内容仅供网站访问者交流或参考,不代表本站立场,如存在版权或非法内容,请联系站长删除,联系邮箱:site.kefu@qq.com。
阅读量:96
阅读量:32
阅读量:31
阅读量:42
阅读量:45