wpsPPT中绘制太极图的方法
1、在插入选项卡中点击形状,选择其中的椭圆;按住shift键,在页面上绘制出两个正圆形。
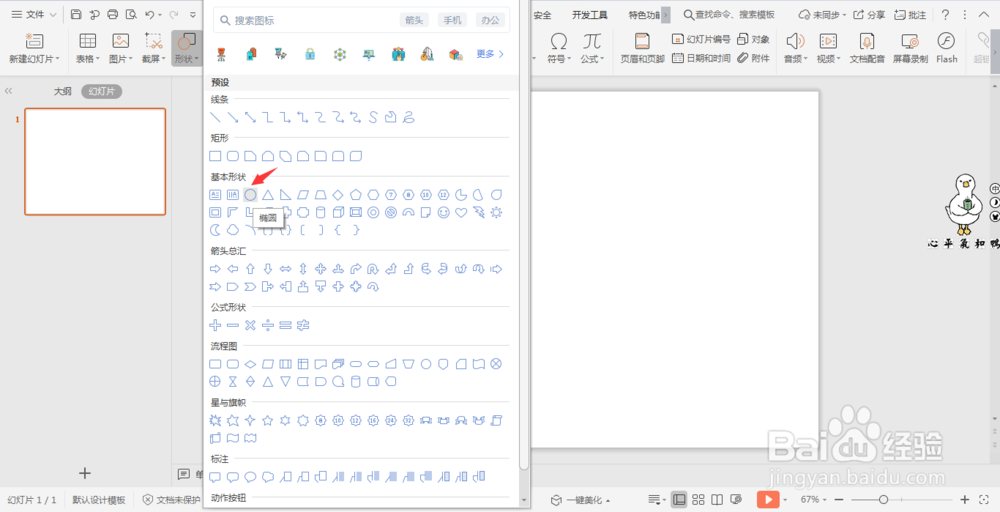
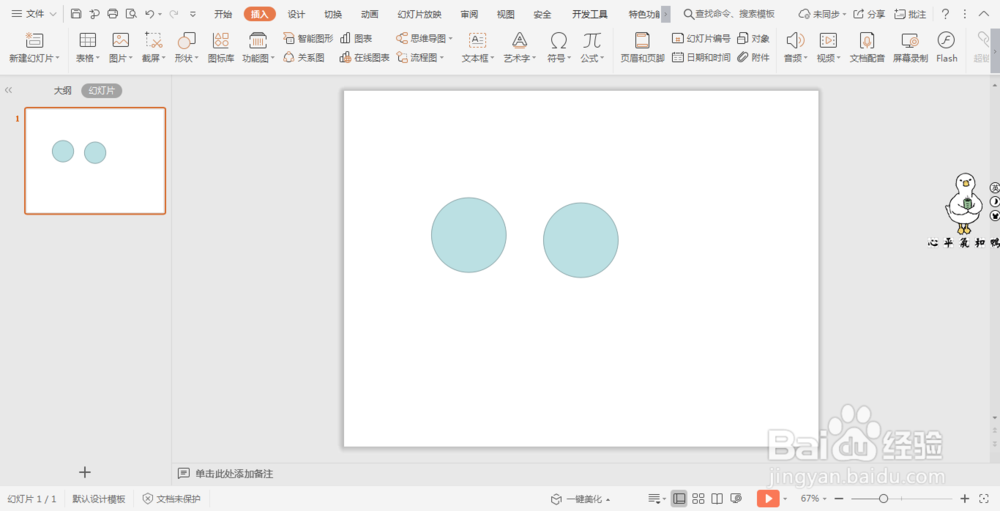
2、再选择矩形,在页面上绘制出一个矩形。

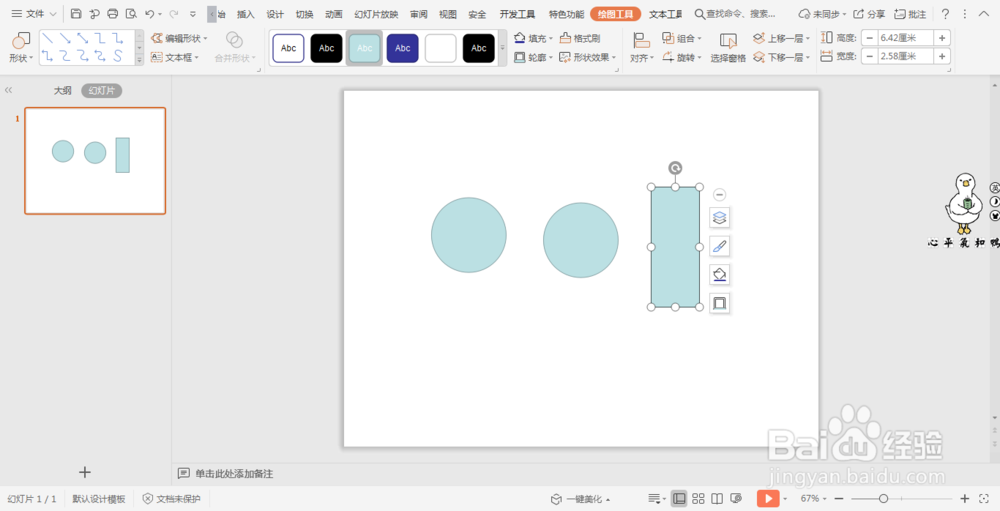
3、在视图选项卡中点击“网格和参考线”,在弹出的对话框中,勾线“屏幕上显示绘图参考线”,点击确定。
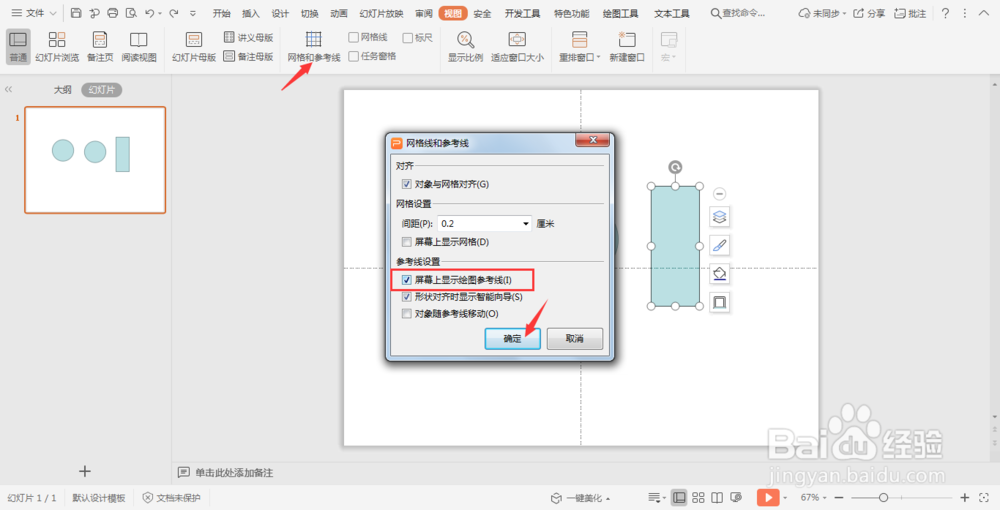
4、其中一个圆形摆放在页面正中间,矩形贴中线,如图所示。
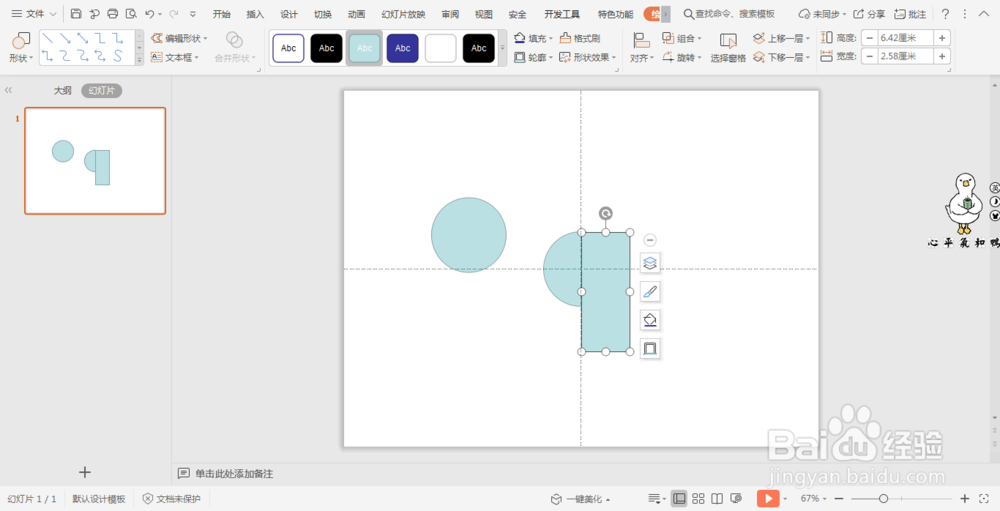
5、按住ctrl键,先选中圆形,再选中矩形,在绘图工具中选择“合并形状”,选择下拉菜单中的“拆分”,删除多余的部分,留下右半部分半圆。
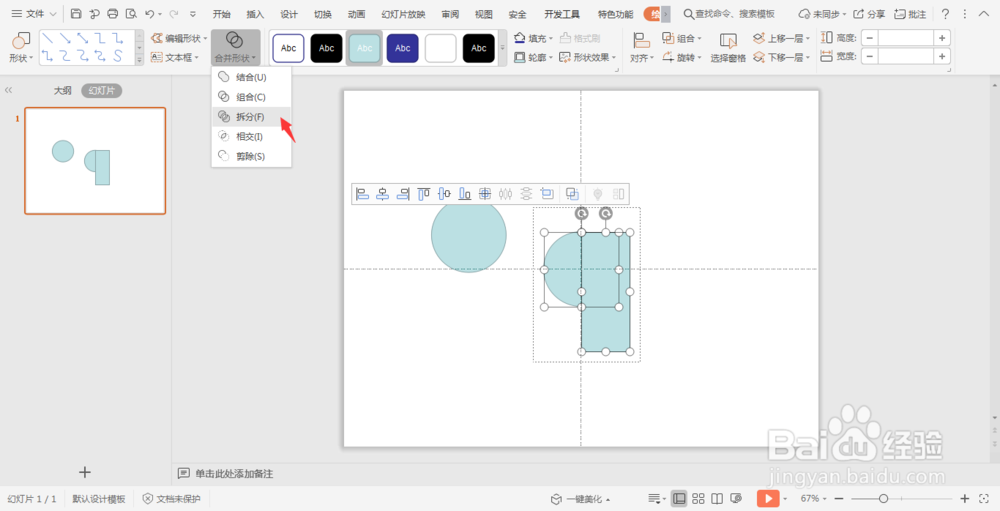
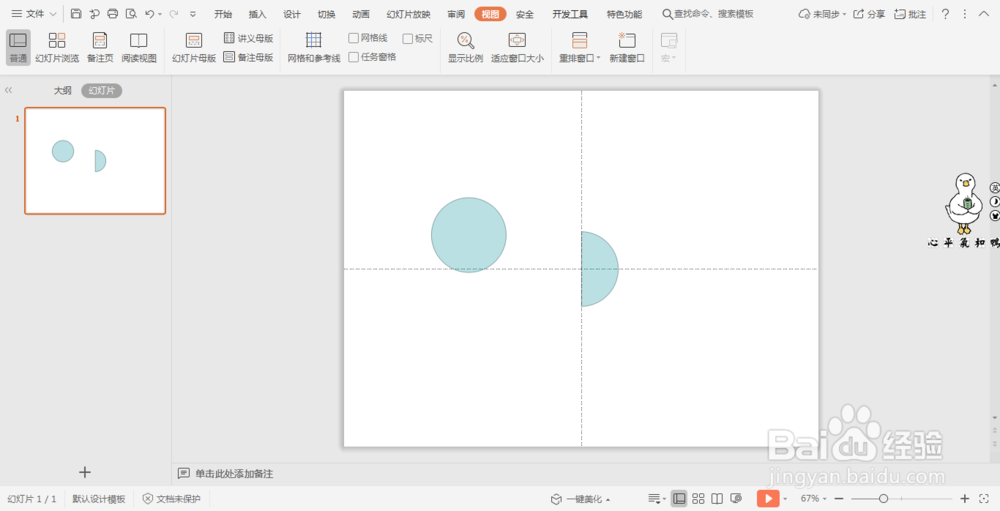
6、选中半圆,鼠标右键“编辑顶点”,点击半圆顶点,鼠标右键“开放路径”——删除顶点。
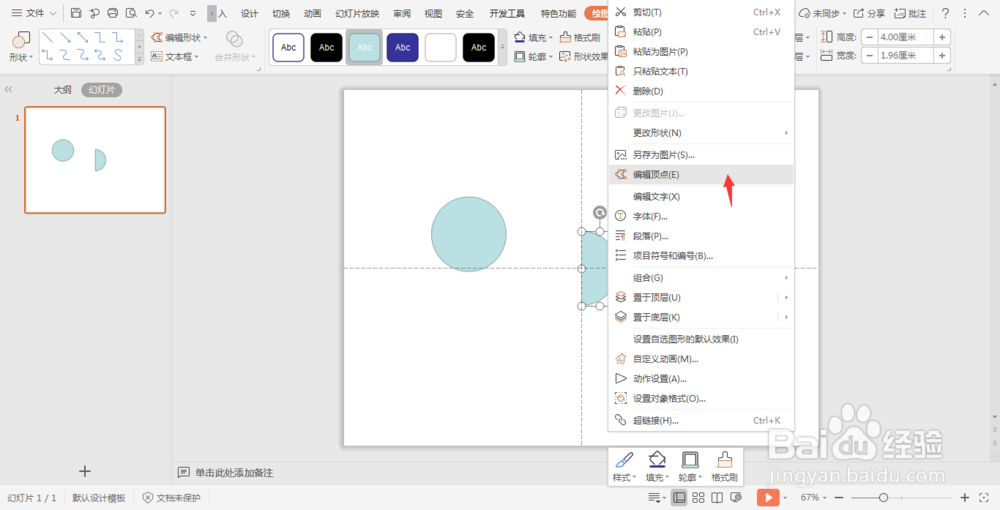
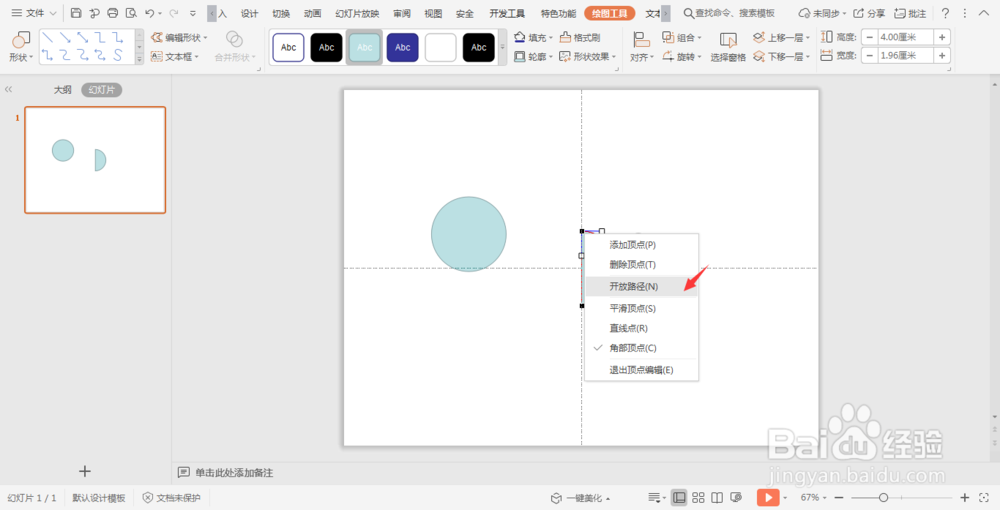
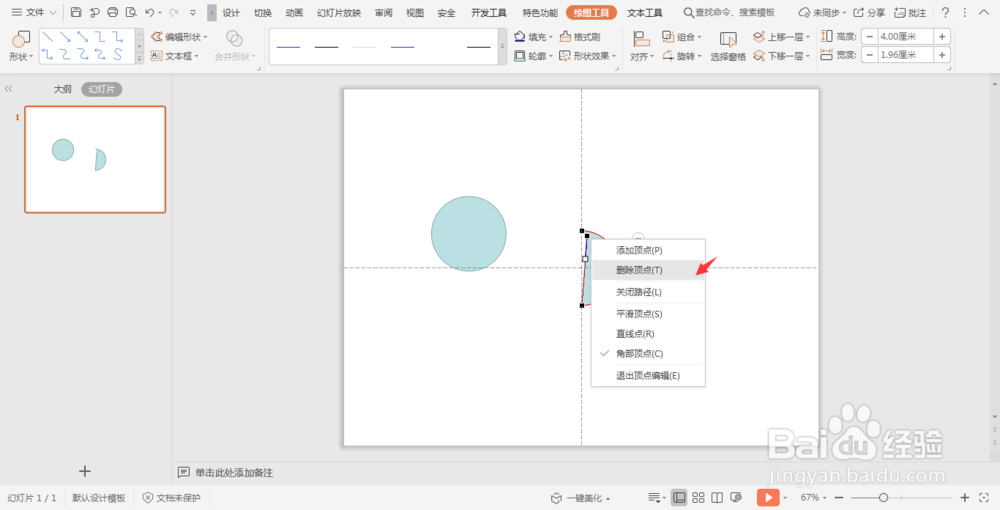
7、选中半圆,颜色填充为黑色,选中正圆形,颜色填充为白色,两个圆形进行重合摆放。

8、复制半圆,进行旋转,置于左下方,缩放到合适的位置,如图所示。
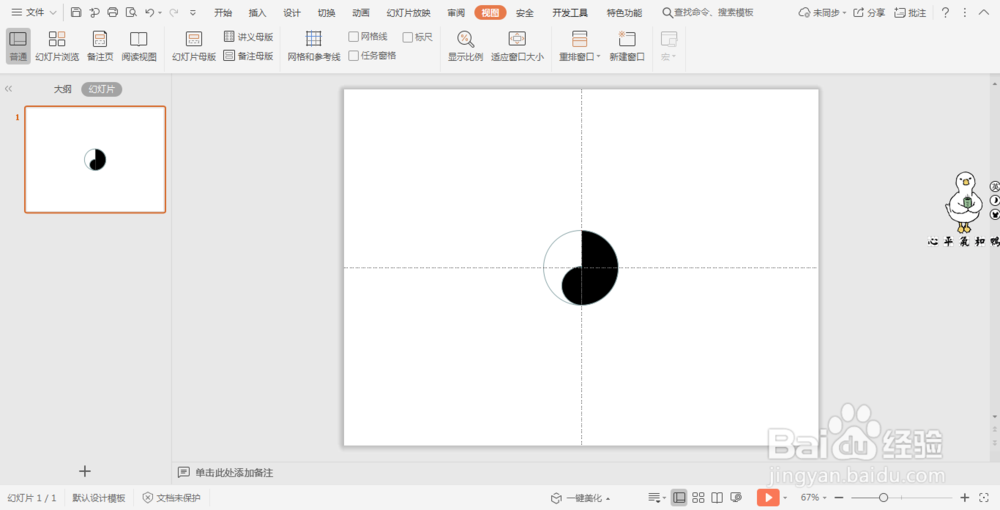
9、复制一个小的半圆,移动到上半部分,选中黑色的半圆,再选中小的半圆,在绘图工具中点击“合并形状”,选择下拉菜单中的“剪除”,效果如图所示。
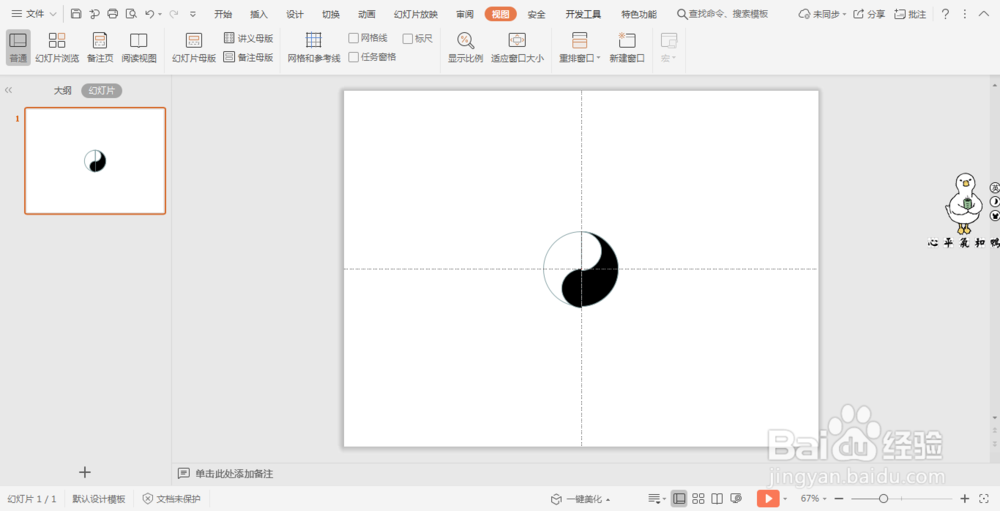
10、再插入两个小的圆形,设置好颜色,太极图就制作好了。
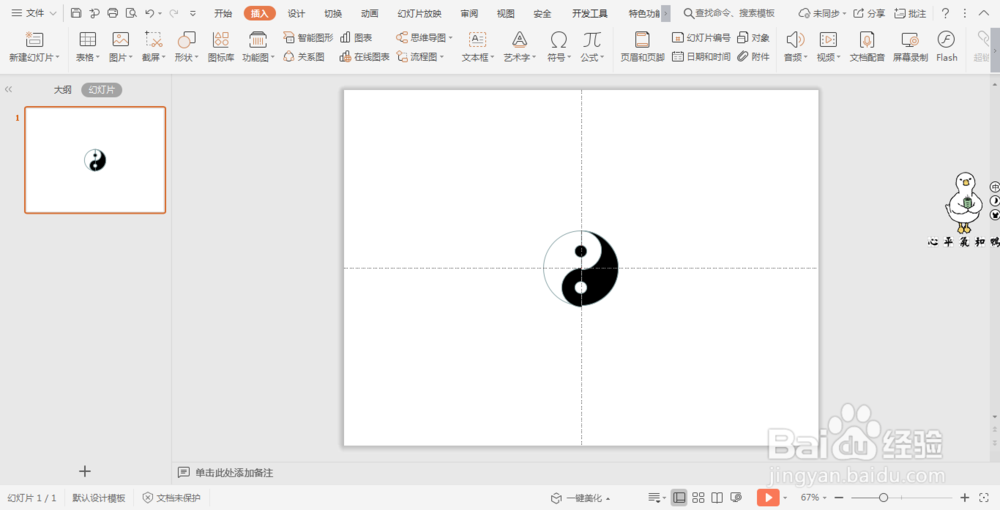
声明:本网站引用、摘录或转载内容仅供网站访问者交流或参考,不代表本站立场,如存在版权或非法内容,请联系站长删除,联系邮箱:site.kefu@qq.com。
阅读量:126
阅读量:70
阅读量:60
阅读量:171
阅读量:124