如何用windows系统的BitLocker给U盘等磁盘加密
1、第一步:打开“控制面板”;

3、第三步:在系统和安全下,找到“BitLocker驱动器加密”,并点击进入;
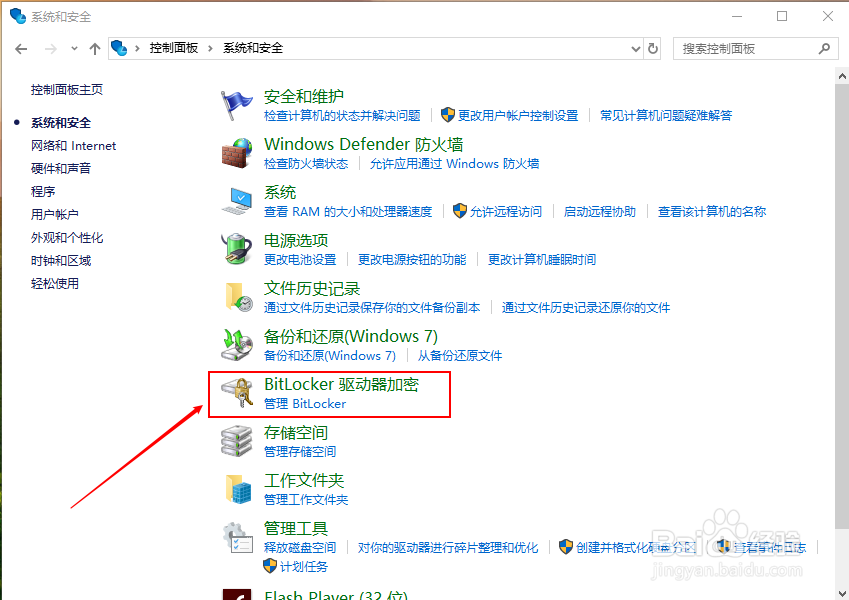
5、第五步:然后就开始启动“BitLocker”;
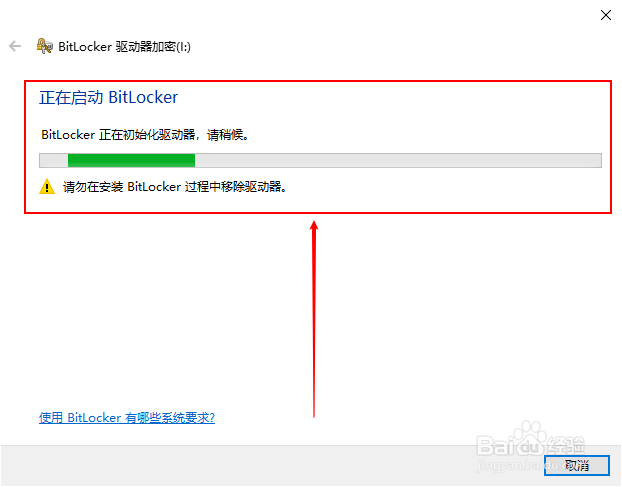
7、第七步:进入下一步,会提示”希望如何备份恢复密钥?“,选择保存到文件,并点击进入下一步;
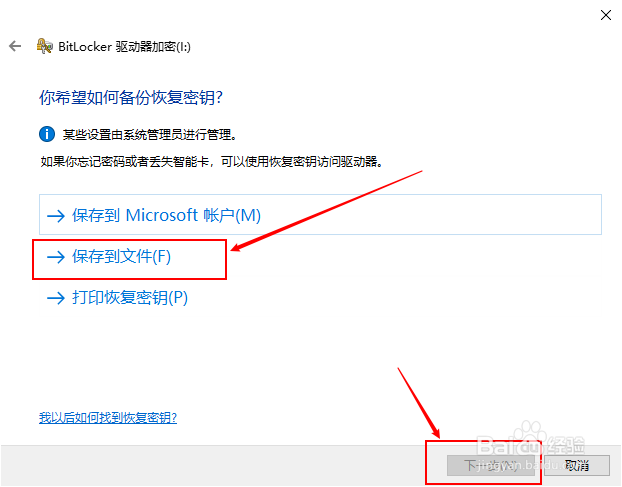
9、第九步:选择要使用的加密模式,以兼容模式即可;
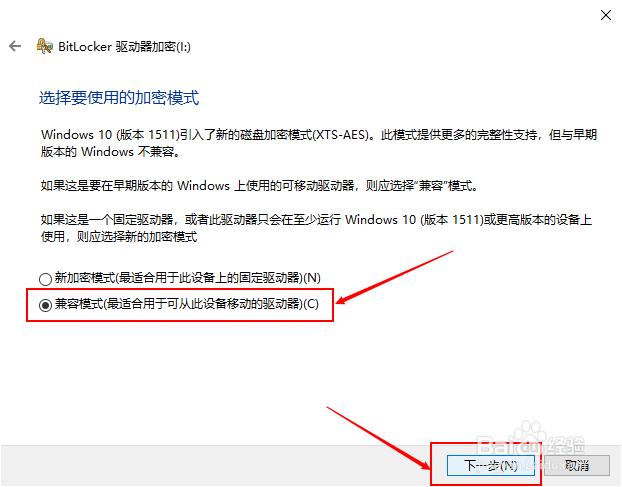
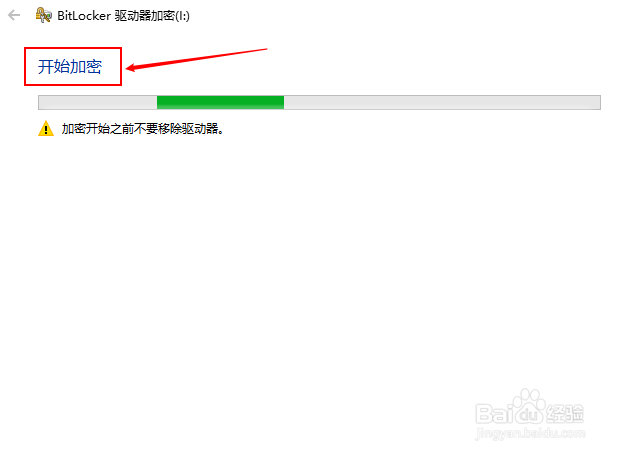
11、第十一步:加密完成,然后点关闭;
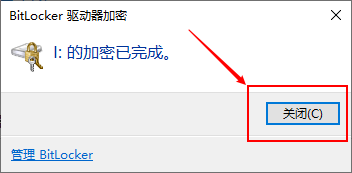
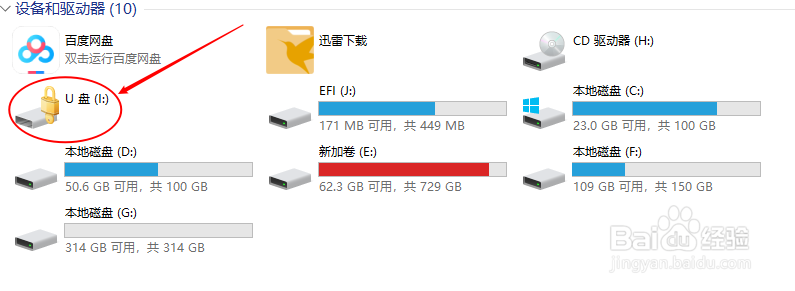
14、以下步骤,是教大家如何删除已加密U盘的密码:进入“控制面板”——“系统和安全”——“BitLocker驱动器加密”,然后选择“关闭BitLocker”,
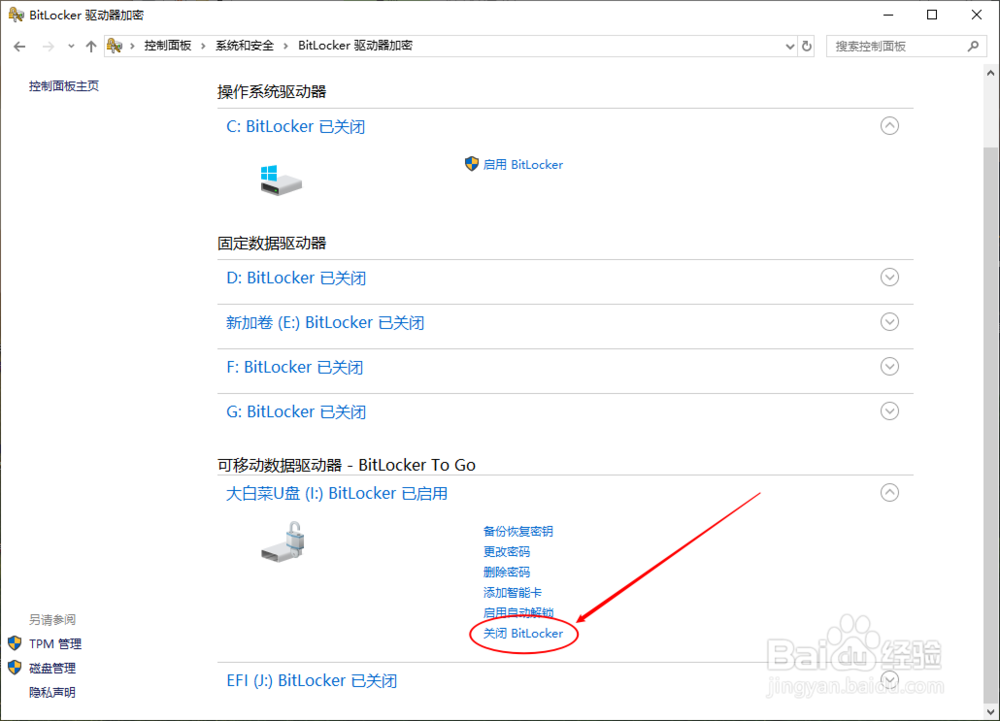
15、然后进入解密状态,等到解密完成,就可以了。

16、如果本教程对你有帮助,请投一票噢~感谢~~~
声明:本网站引用、摘录或转载内容仅供网站访问者交流或参考,不代表本站立场,如存在版权或非法内容,请联系站长删除,联系邮箱:site.kefu@qq.com。
阅读量:36
阅读量:77
阅读量:56
阅读量:39
阅读量:29