小白级U盘启动大师新版装win 7系统图文详细教程
1、先下载u盘启动大师2014,并安装到电脑上,然后开始制作u盘启动盘
2、u盘启动盘制作成功后,开始设置电脑从u盘启动,这一步比较关键,很多网友说u盘启动不成功,很大一部分原因就是u盘启动没有设置好,对于新手来说有必要好好学习下。
3、通过第二步的U盘启动设置好后,您的计算机成功从U盘启动大师开始启动。(安装系统之前,请备份好您C盘的数据)
4、启动成功后,您会看到U盘启动大师的启动菜单
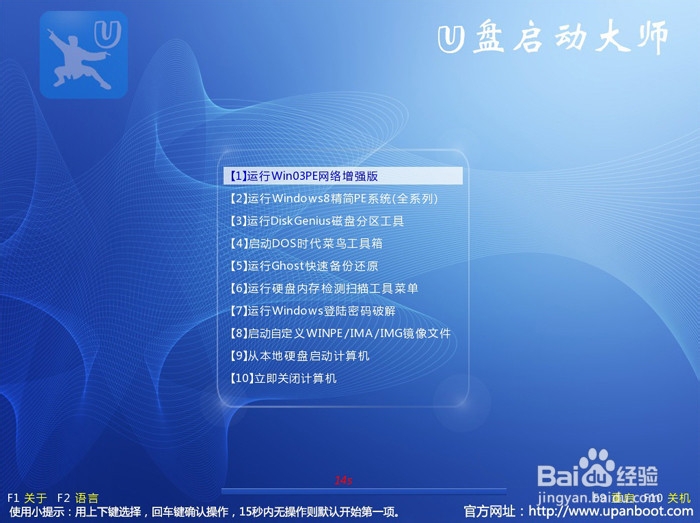

6、下载完成后,保存到您的U赢棱殄蕹盘或者是硬盘中。然后通过下面的工具进行安装。双击桌面上的【推荐】一键还原工具,在【1】的位置选择还原分区,在【2】的位置 选择打开,找到您刚才下载好的系统烫喇霰嘴(或者点击它左侧的下拉三角,程序会自动为您列出来可用的系统,选择一个即可,这里以Win7_64.GHO为例),在 【3】的位置选择您要把系统安装到哪个分区,一定要选择具有系统标示的分区,以免把系统误安装到其它分区,被选中的分区背景色将变成蓝色。
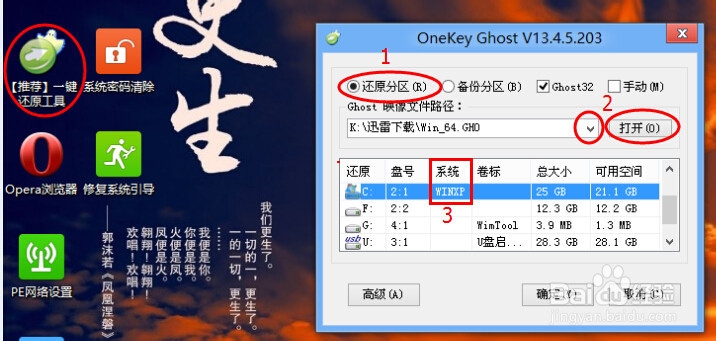
8、您就可以看到如下图所示的正在还原的界面了,这个过程可能需要几分钟。
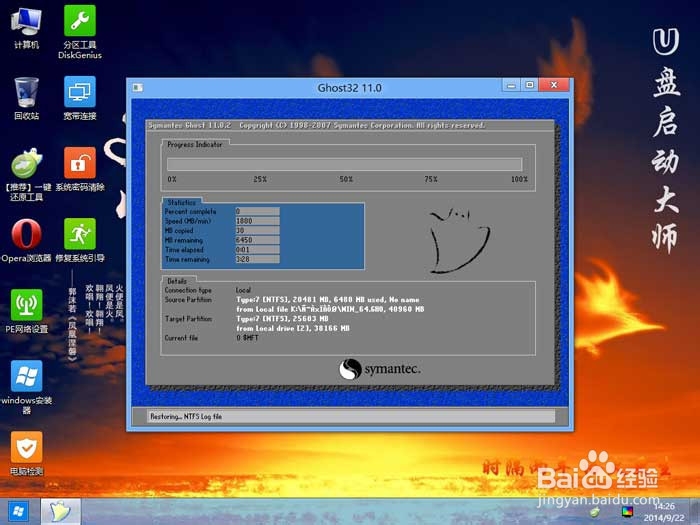
10、重启完成后,您就会看到正在安装程序界面了。

11、安装程序完成后,电脑将会再次重启,您可以看到新安装的系统界面了。
声明:本网站引用、摘录或转载内容仅供网站访问者交流或参考,不代表本站立场,如存在版权或非法内容,请联系站长删除,联系邮箱:site.kefu@qq.com。
阅读量:79
阅读量:43
阅读量:81
阅读量:93
阅读量:56