CorelDRAW绘制卡通气球
1、创建新文档,参数如图
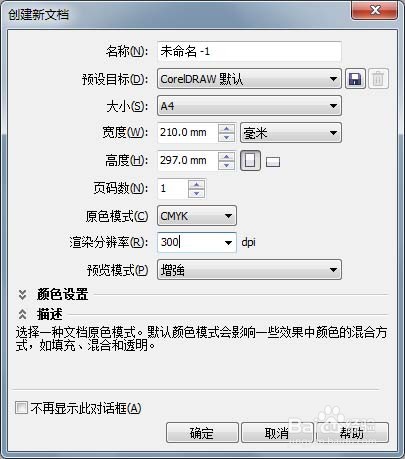
2、使用钢笔工具绘制曲线,形状工具修改好图形
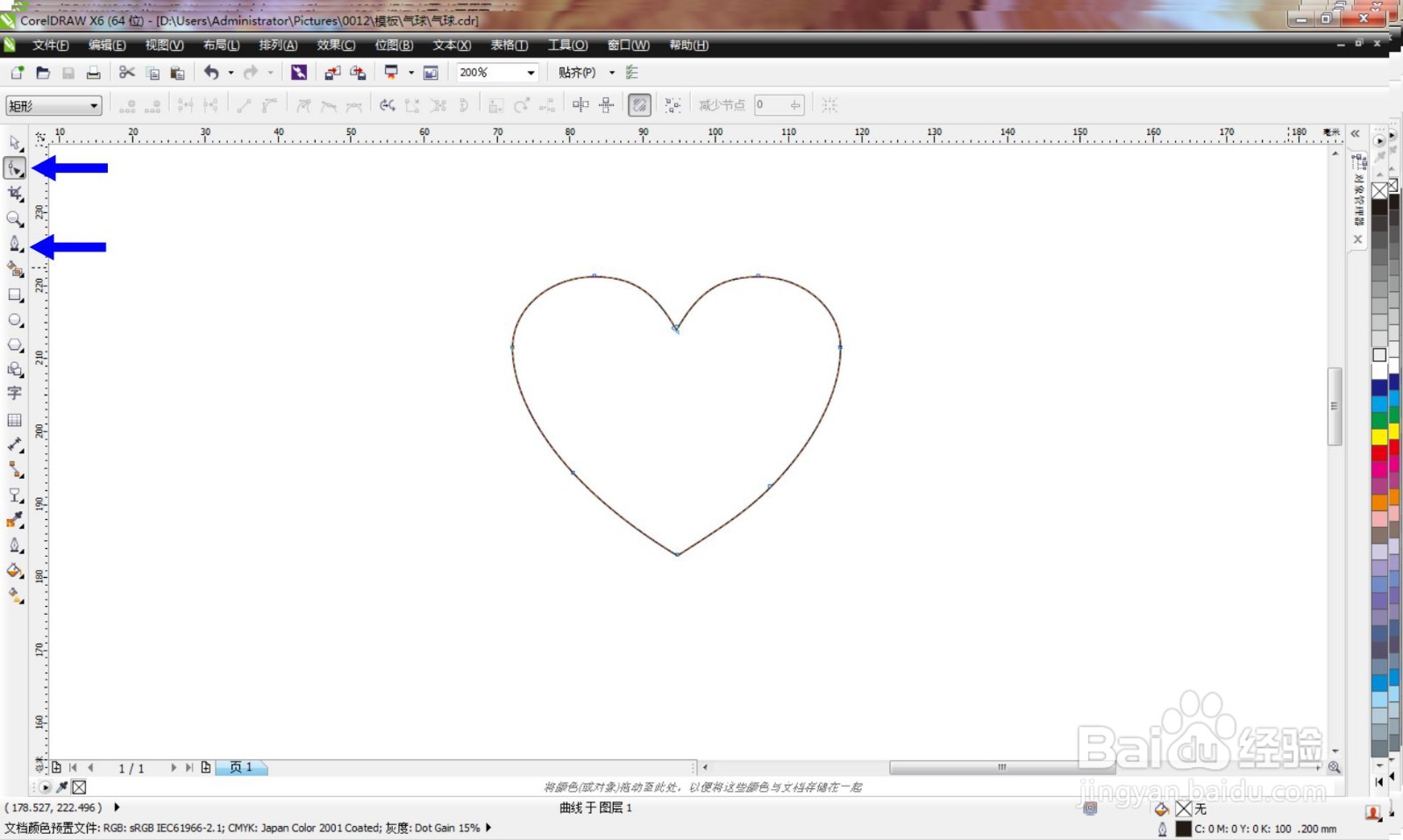
3、选择图形,修改填充色和轮廓效果
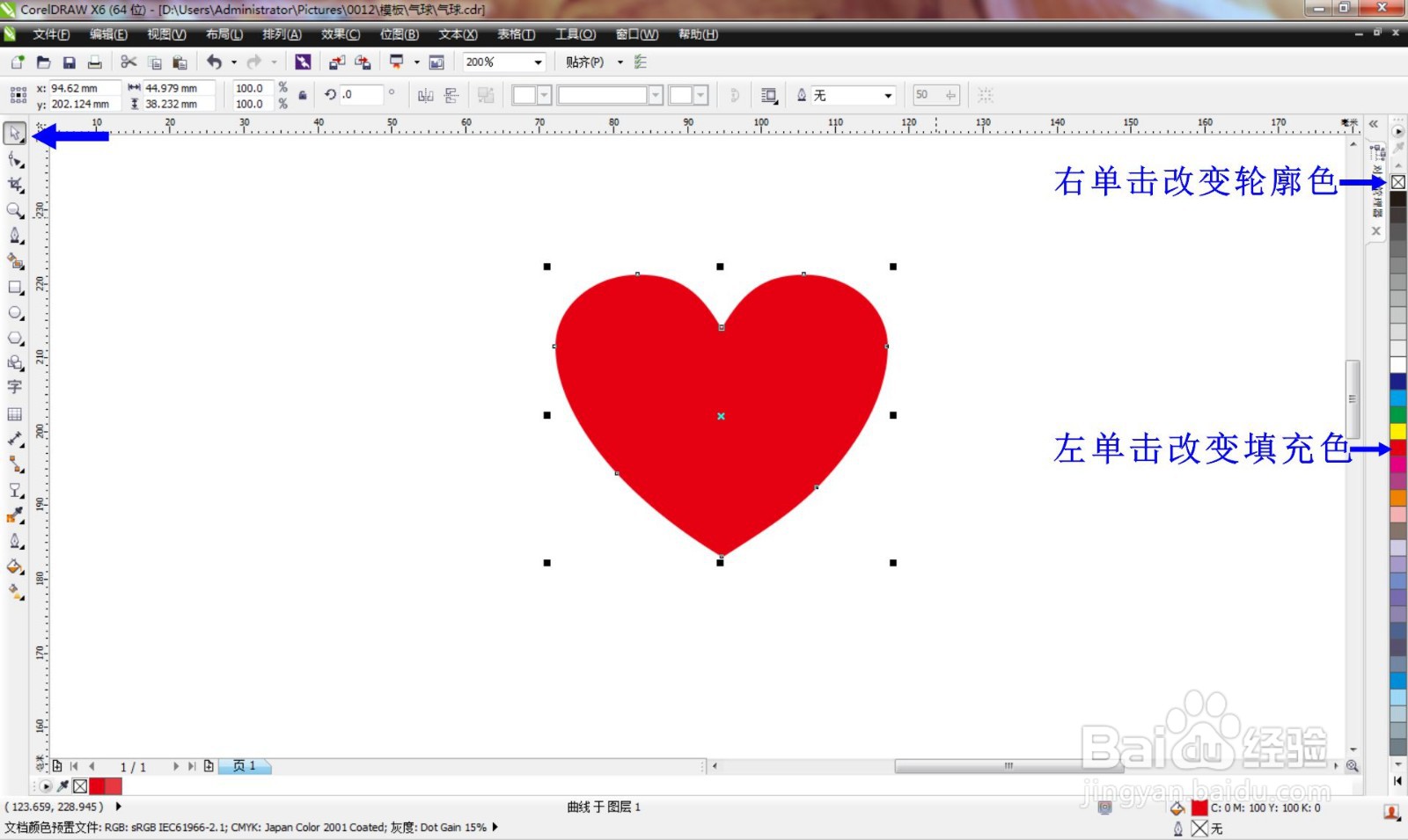
4、钢笔工具和形状工具绘制图形,制作高亮区域

5、选择“透明度工具”,在白色图形上拖动,添加透明效果,调整好位置和角度
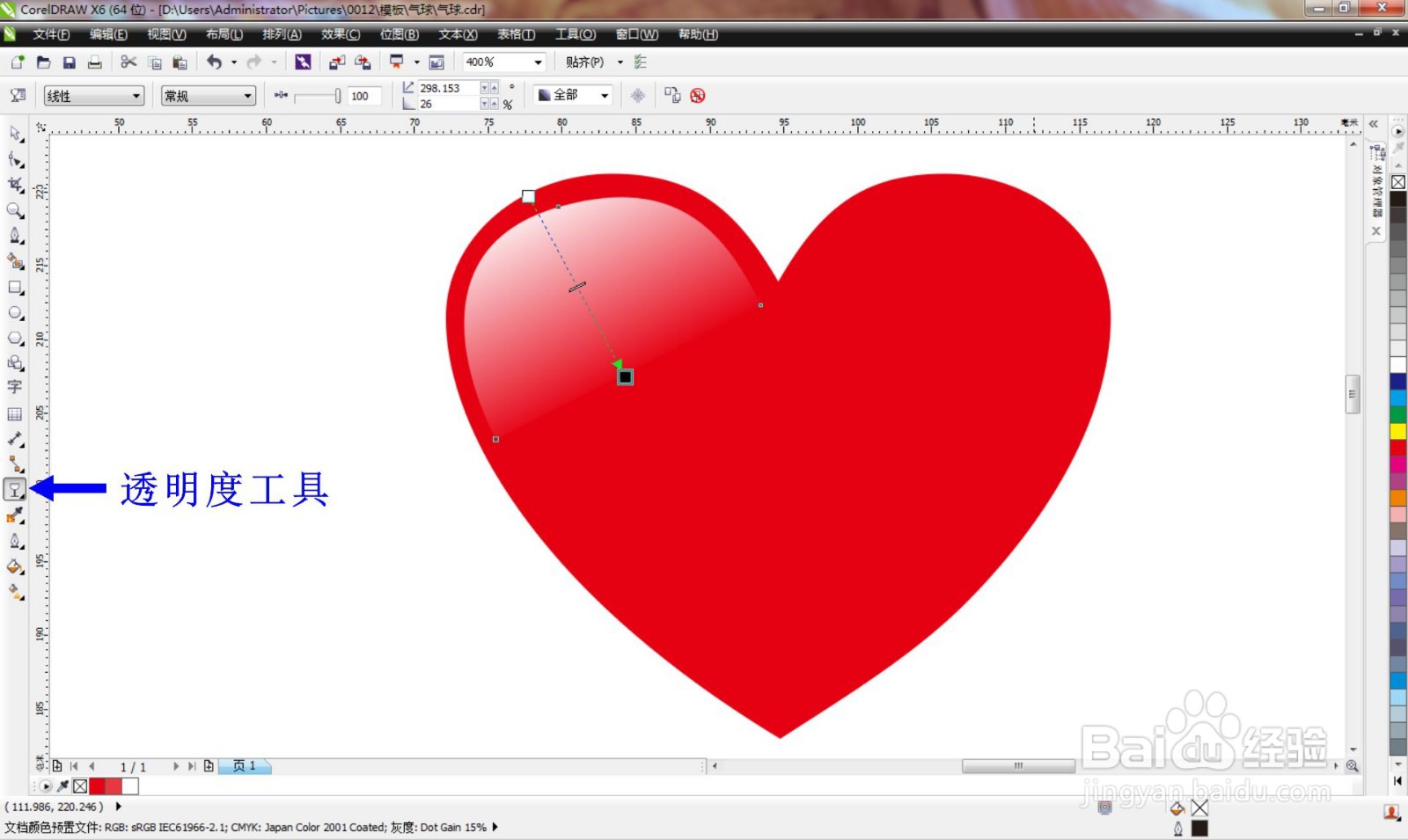
6、用相同的方法绘制其他高亮区,气球的上部完成
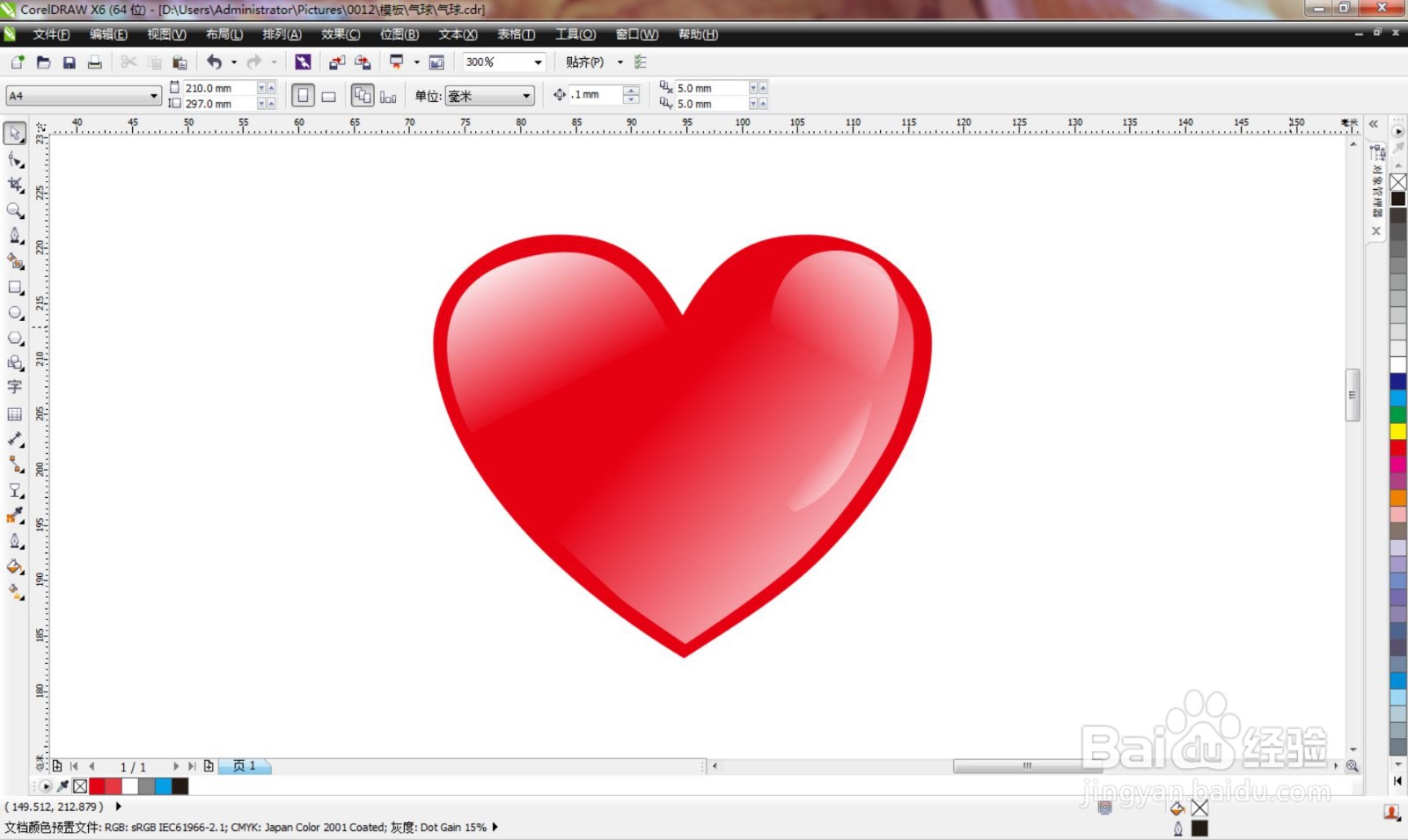
7、选择钢笔工具绘制气球下部图形
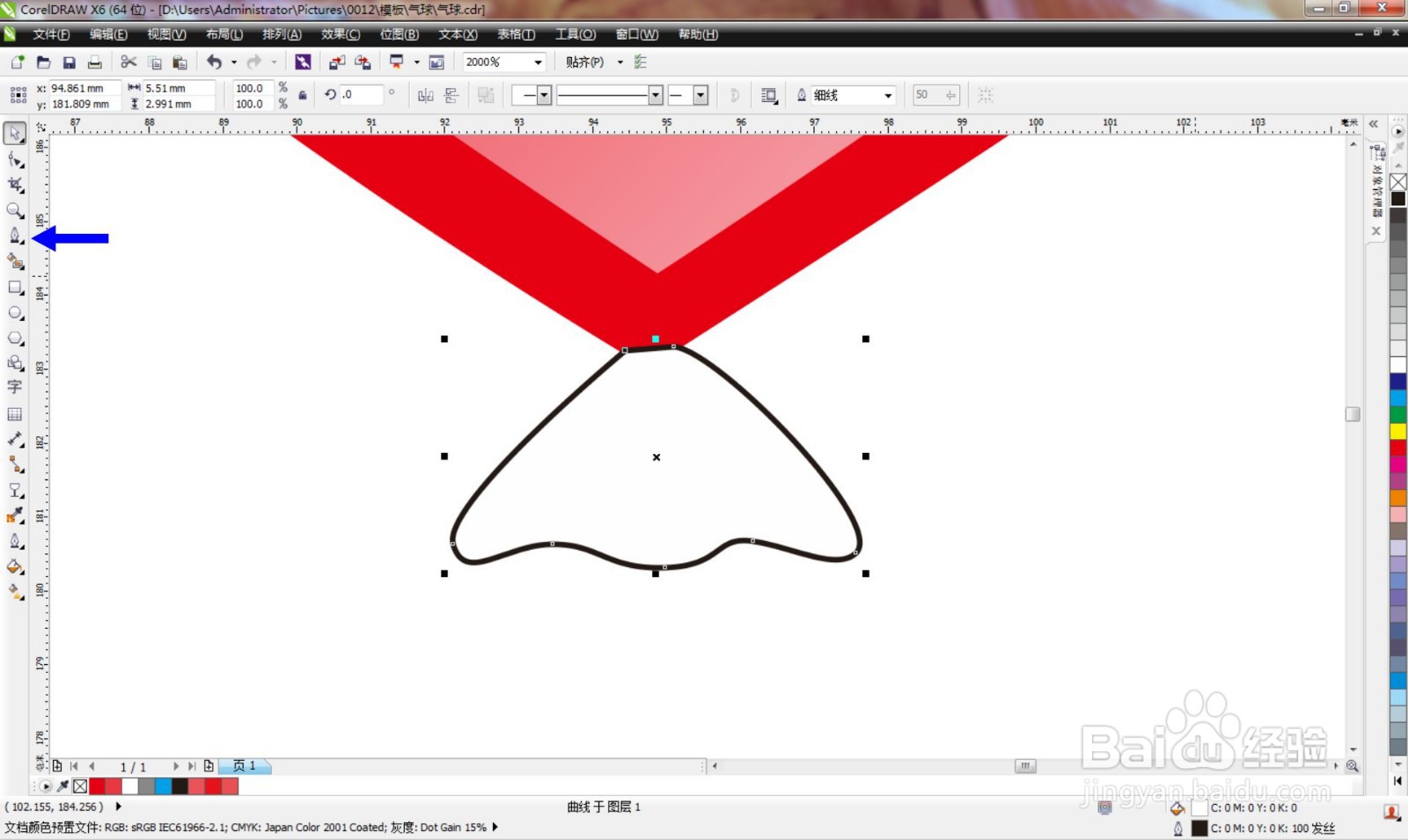
8、按F11打开渐变对话框,调整颜色,改变渐变类型和中心点
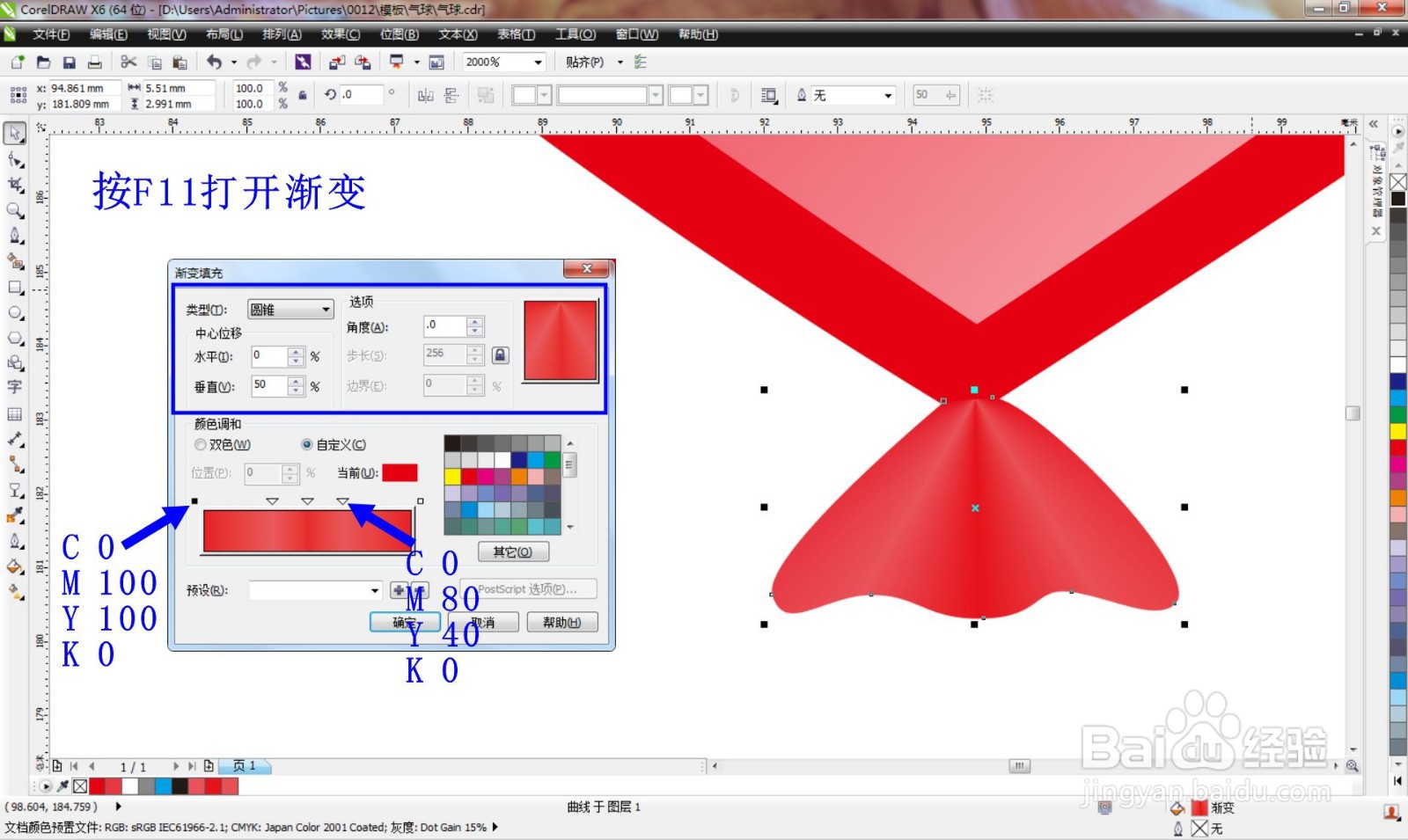
9、使用钢笔工具和形状工具绘制绳子
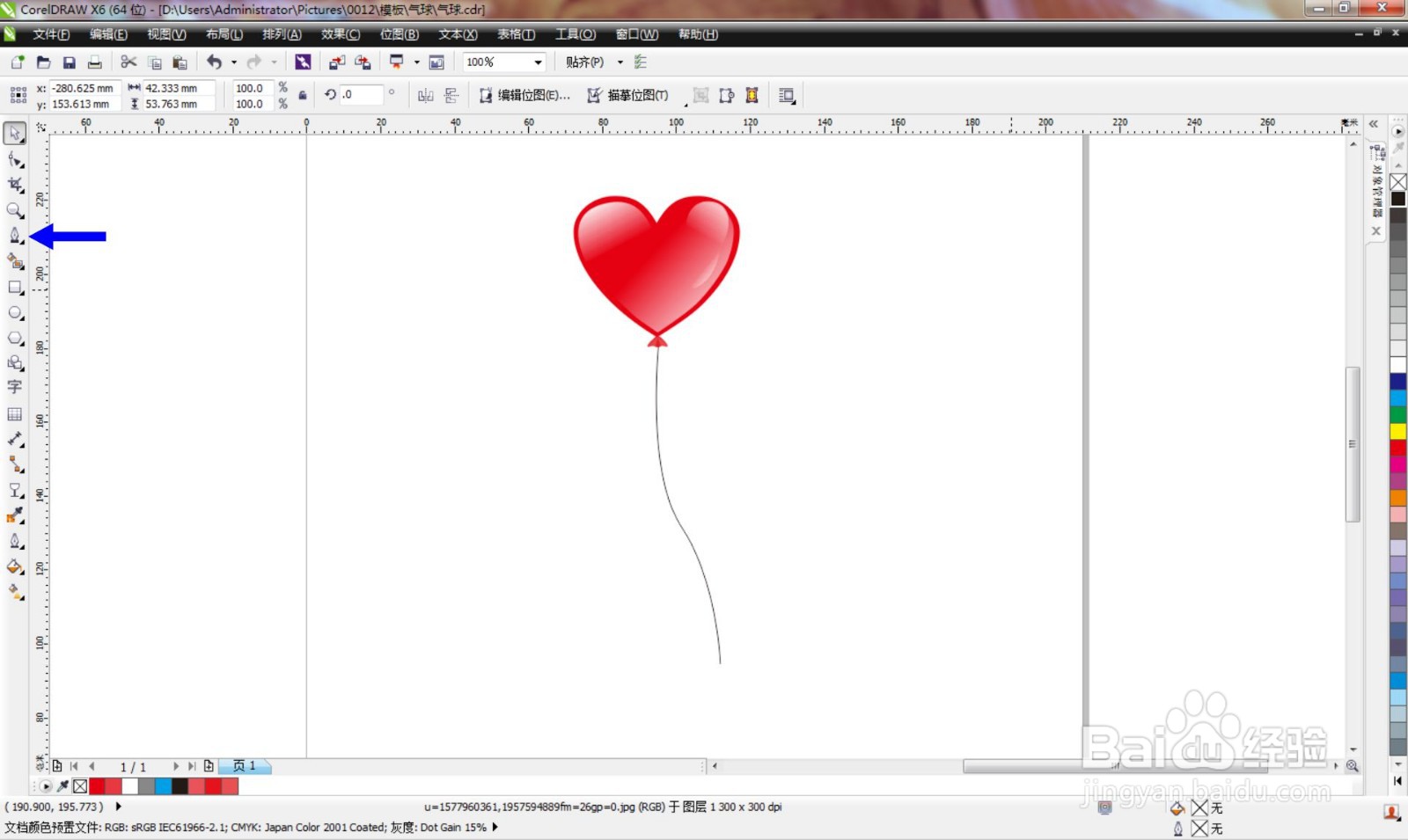
10、选择工具选中气球,按数字键盘“+”复制另一个,并调整线条和大小

11、完成后的效果如图所示
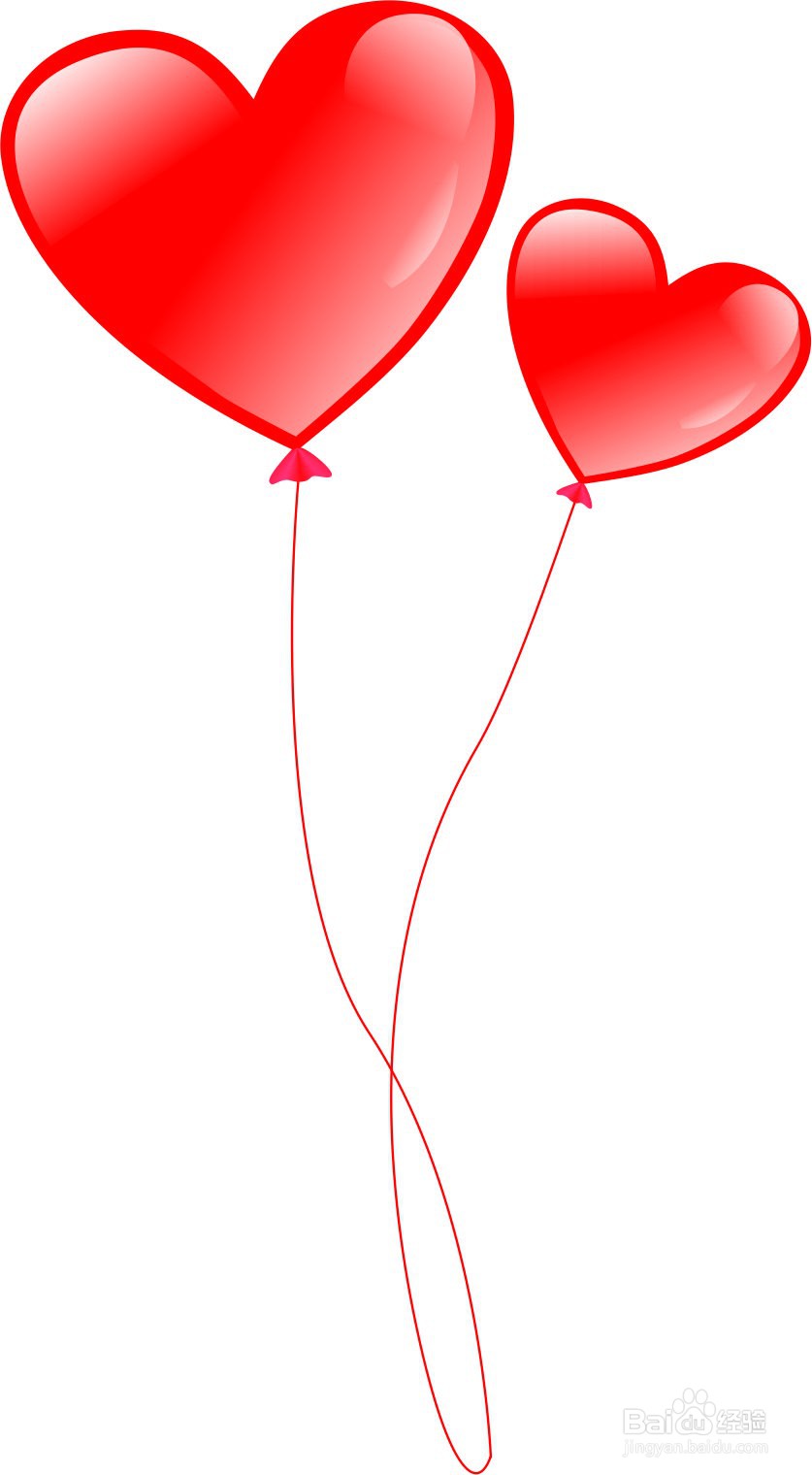
声明:本网站引用、摘录或转载内容仅供网站访问者交流或参考,不代表本站立场,如存在版权或非法内容,请联系站长删除,联系邮箱:site.kefu@qq.com。
阅读量:129
阅读量:28
阅读量:71
阅读量:155
阅读量:46