pscs6教程---制作素描效果
1、启动pscs6软件,打开人物素材图,将素材图进行复制CTRL+J,然后再执行CTRL+SHIFT+U去色命令
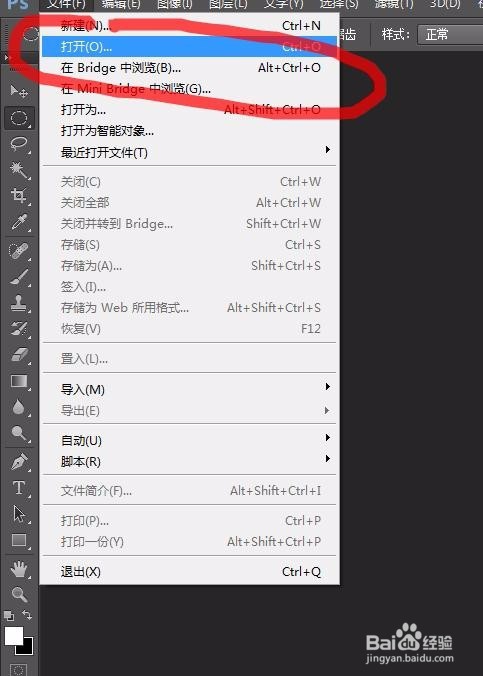
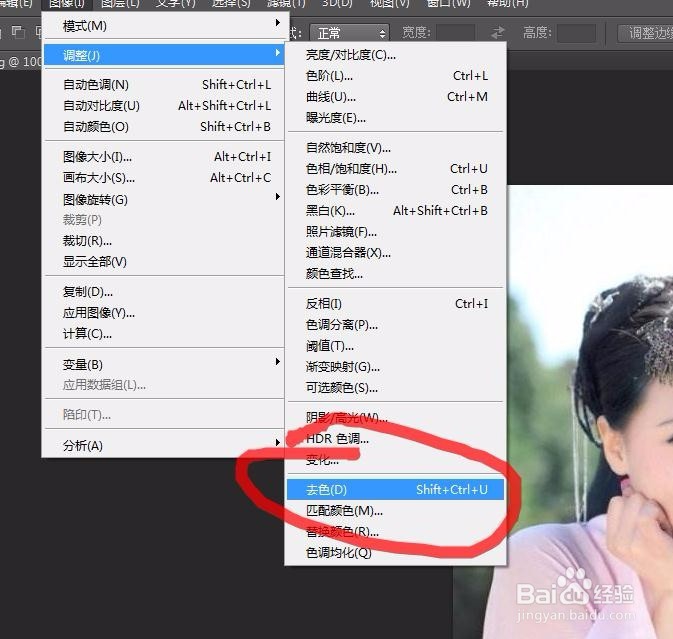
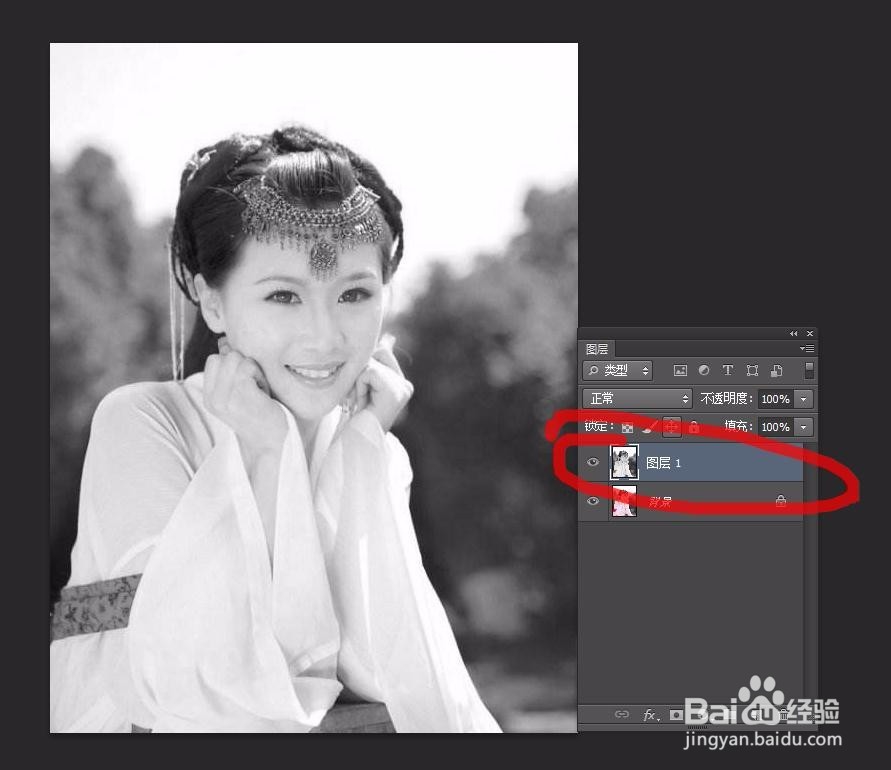
2、拷贝去色的图层1得到图层1副本,然后再执行图像--调整--反相CTRL+I
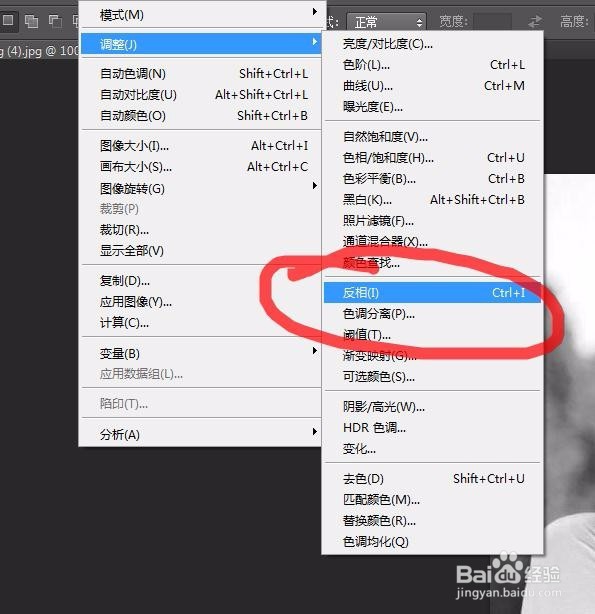
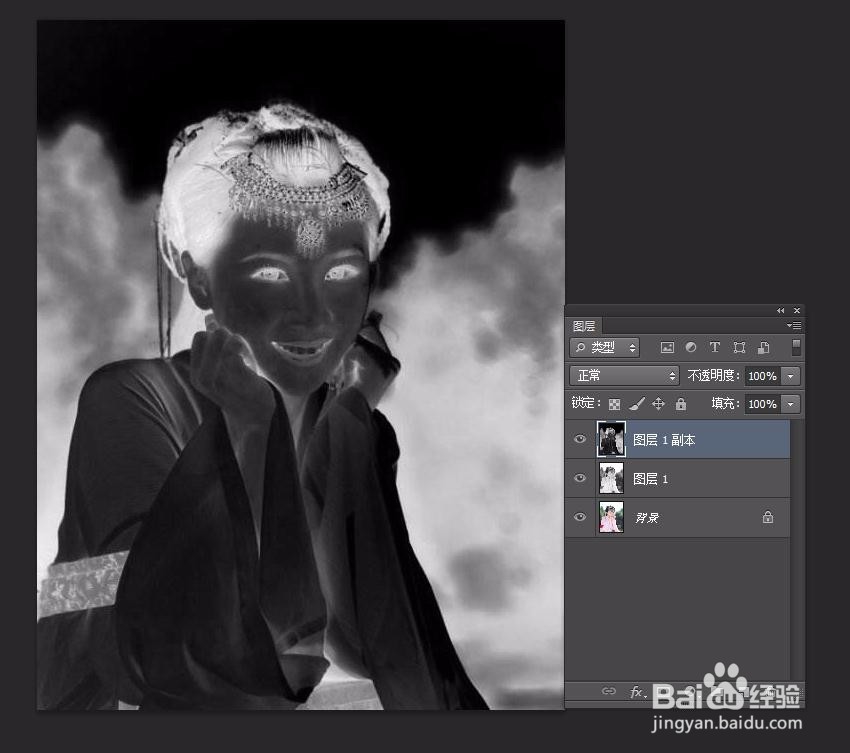
3、更改图层1副本的混合模式修改为颜色减淡,效果如下图。

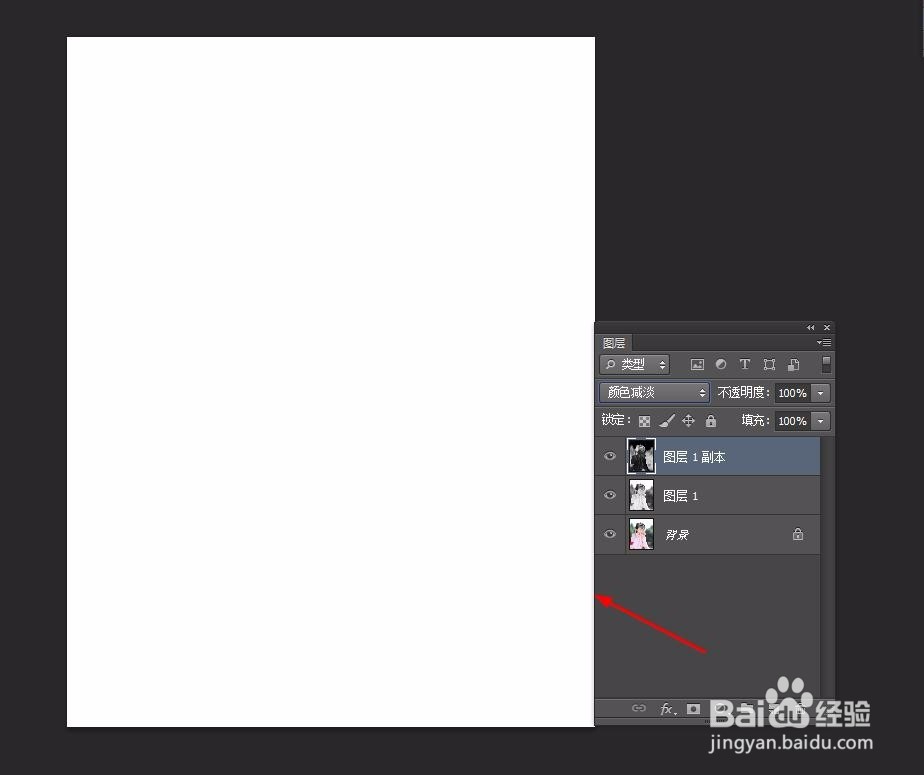
4、然后再执行滤镜~其他~最小值命令,具体数值根据实际情况设定
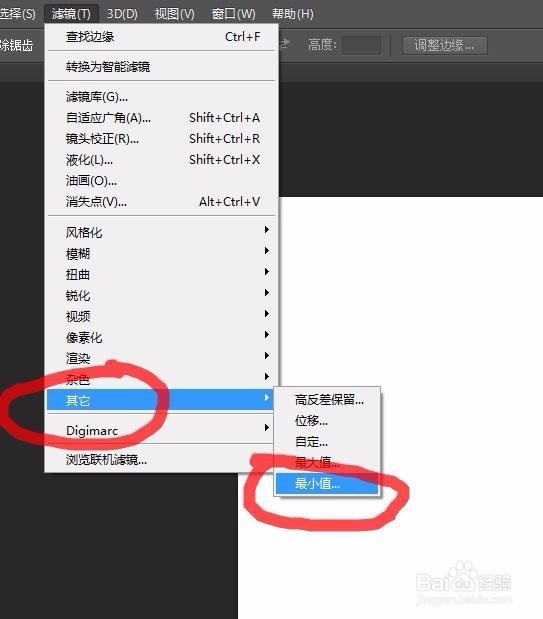
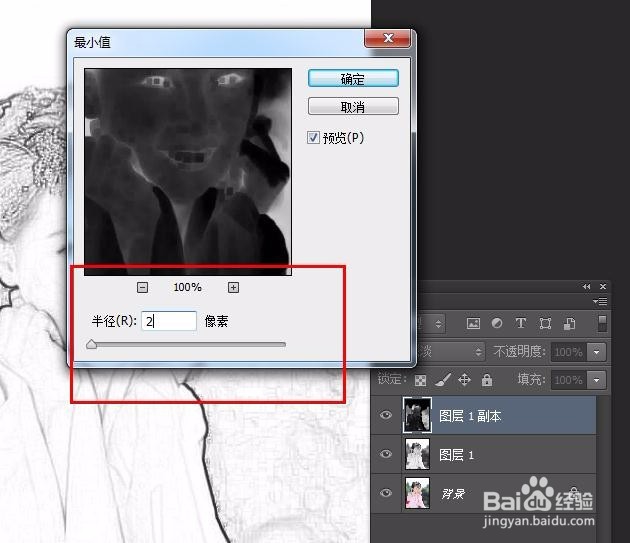
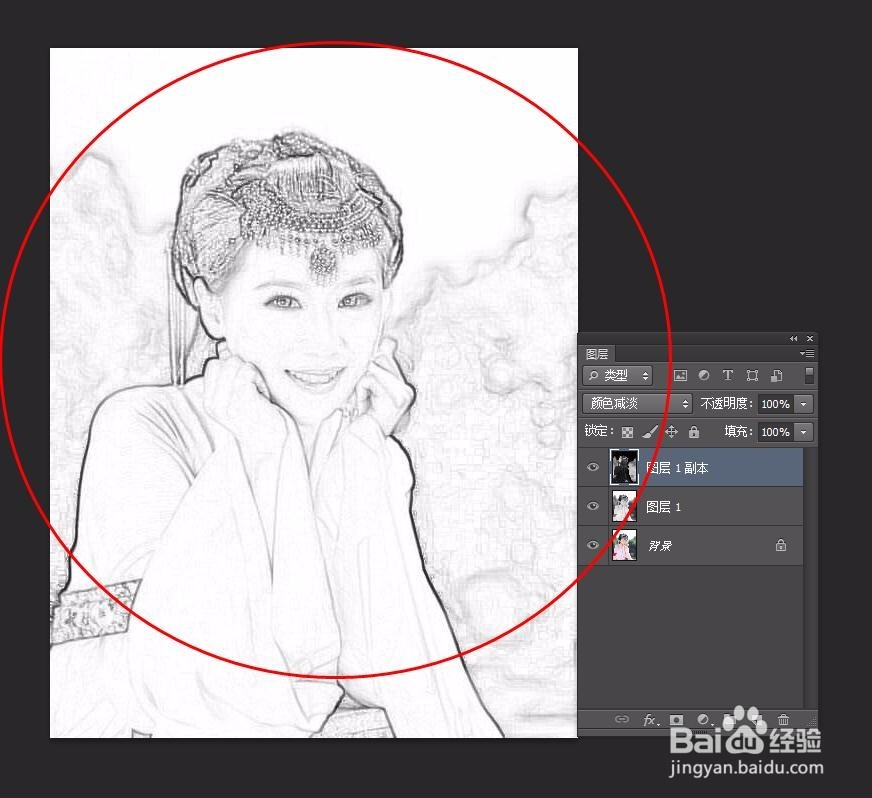
5、然后再双击图层1副本,进入图层样式,混合选项里面的下一图层按住ALT键,把左边的半边滑块往右拖,效果如下图所示
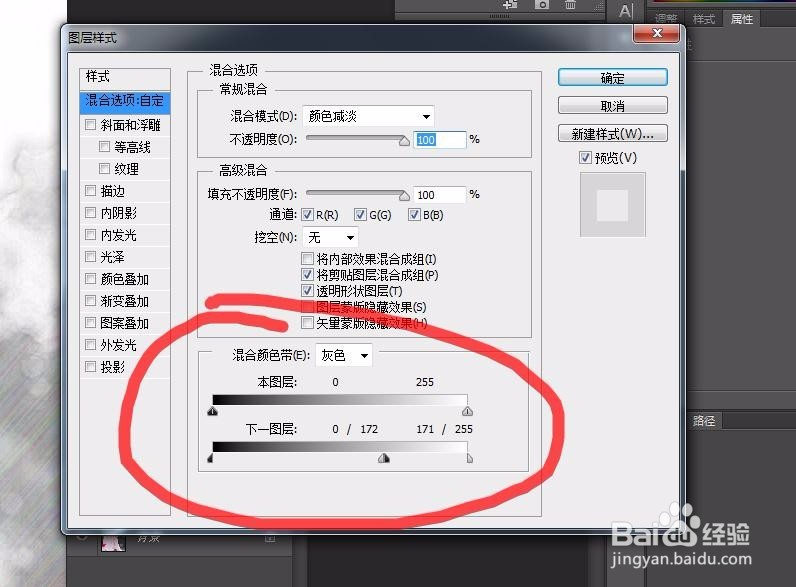
6、新建一个图层2,并填充黑色。然后执行滤镜~杂色~添加杂色命令,相关设置数据如下
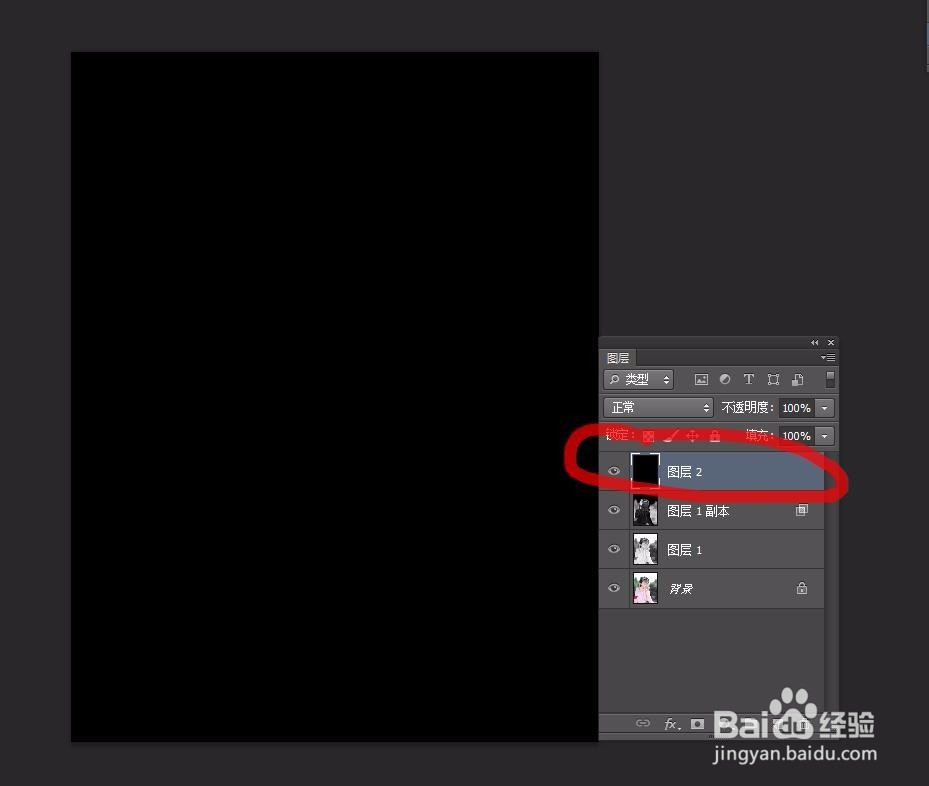
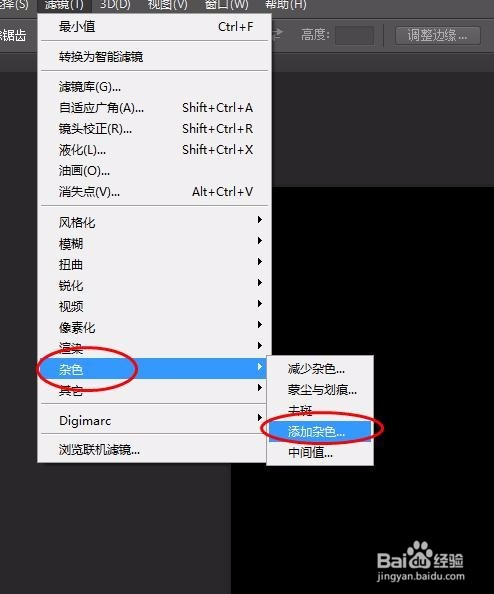
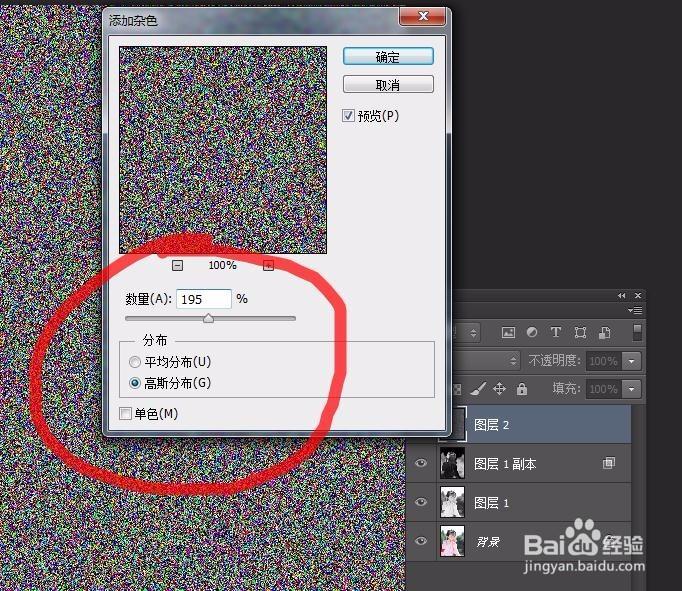

7、再执行滤镜~模糊~动感模糊命令,设置如下图。更改图层2的图层混合模式,最终效果如下
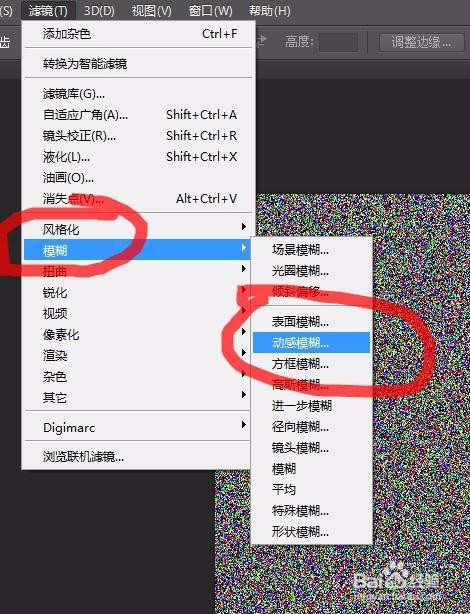
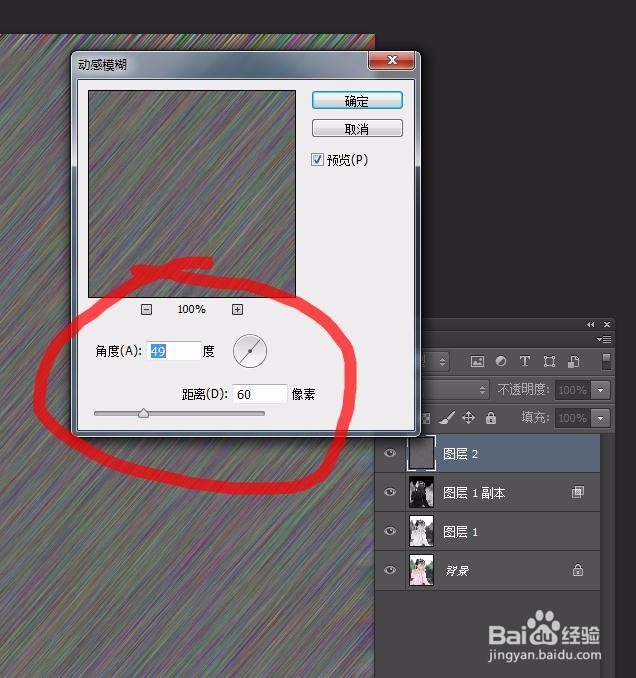

声明:本网站引用、摘录或转载内容仅供网站访问者交流或参考,不代表本站立场,如存在版权或非法内容,请联系站长删除,联系邮箱:site.kefu@qq.com。
阅读量:102
阅读量:177
阅读量:170
阅读量:102
阅读量:151