使用U盘安装Windows系统之方法一(进入PE安装)
1、 电脑关机,将U盘插入电脑USB,然后开机,对照下表快速按启动热键,(注意:可以一直按击热键,但是不要按住不动)
直至出现蓝色的启动界面,用上下键选择U盘,按回车 Enter 确认。

2、从U盘启动后,将出现如下界面:

1、选择第一项运行Winpe系统
本U盘中集成了多个PE系统,请优先选择第一个PE系统。
如若第一个无法使用,则依次选择运行其他PE系统。
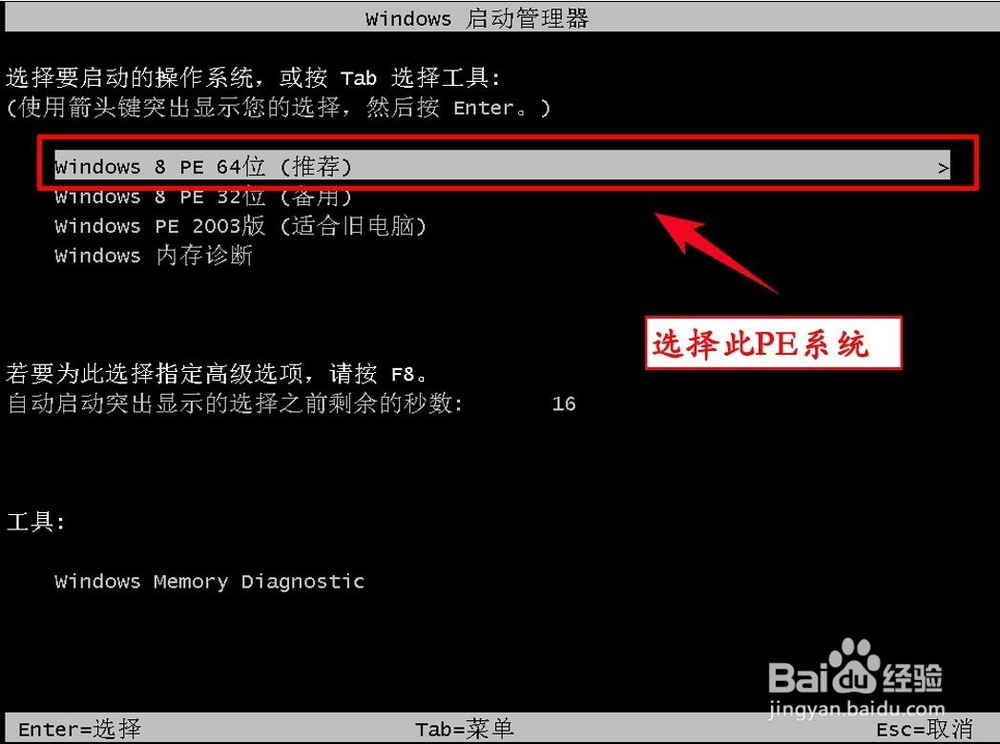
2、稍等片刻后将成功打开PE系统,双击打开桌面上的“一键安装系统”。
详细的安装步骤如下:





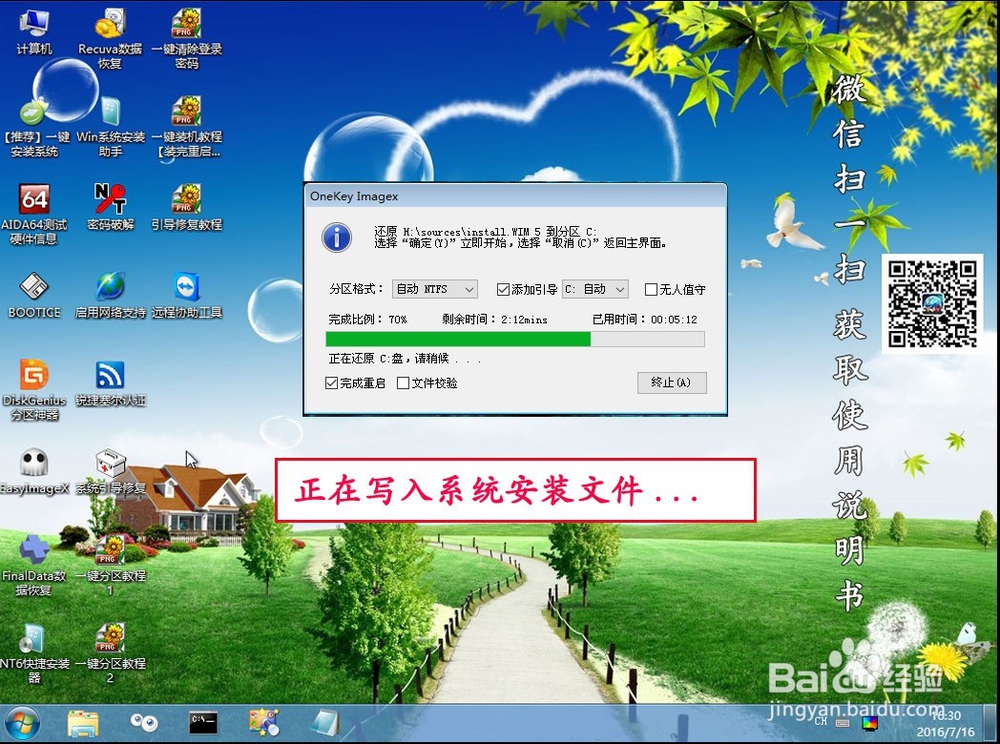

3、拔出U盘重启后,系统将进入自动安装模式,大概等待十分钟左右,便可完成安装。
1、3.1系统设置
安装的最后一步,需要手动输入用户名和点几个按钮,本文以win10为例,大致步骤如下:


2、至此系统安装基本已经完成了,下面进行系统激活。
3、3.2 系统激活
1).打开U盘根目录下的windows激活工具,点击“一键激活windows和office”,稍等片刻后即可完成激活。
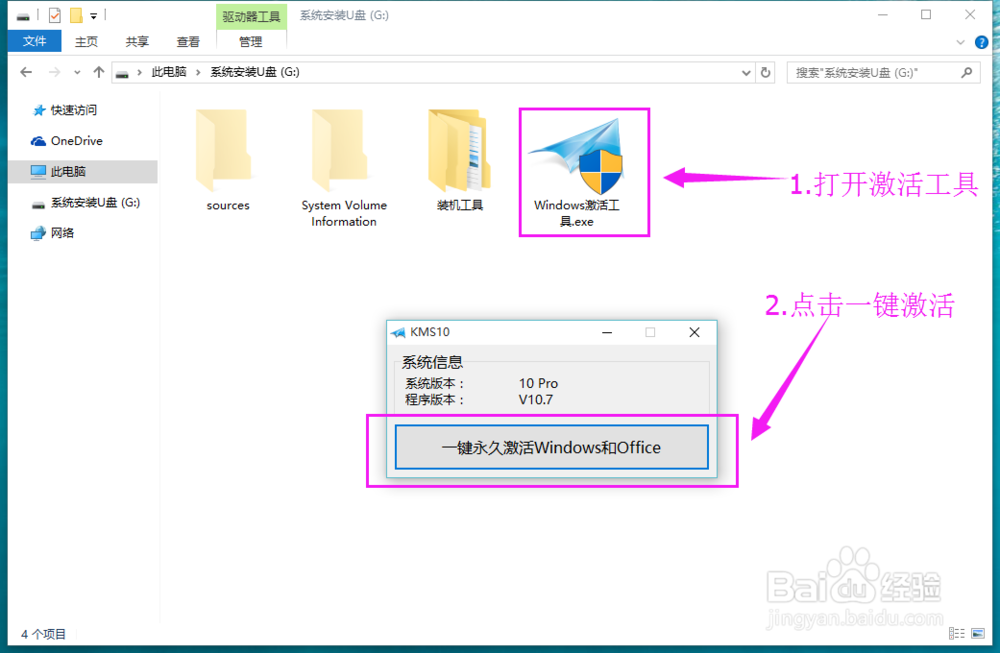
4、2).重启电脑之后,计算机>>右键>>属性 查看激活状态。

5、激活成功后,桌面上会出现如下2个快捷方式,
如果觉得碍眼,请直接删除,不会对系统产生影响。

6、激活之后的系统,可以接收windows的自动更新,但不是每个人都喜欢windows自动更新这个功能,本人就极度讨厌。
有需要关闭自动更新功能的亲们请自行百度,这里不讲解了。
7、至此系统安装顺利完成!
1、上文提到的系统U盘制作方法:
声明:本网站引用、摘录或转载内容仅供网站访问者交流或参考,不代表本站立场,如存在版权或非法内容,请联系站长删除,联系邮箱:site.kefu@qq.com。
阅读量:160
阅读量:61
阅读量:75
阅读量:48
阅读量:159