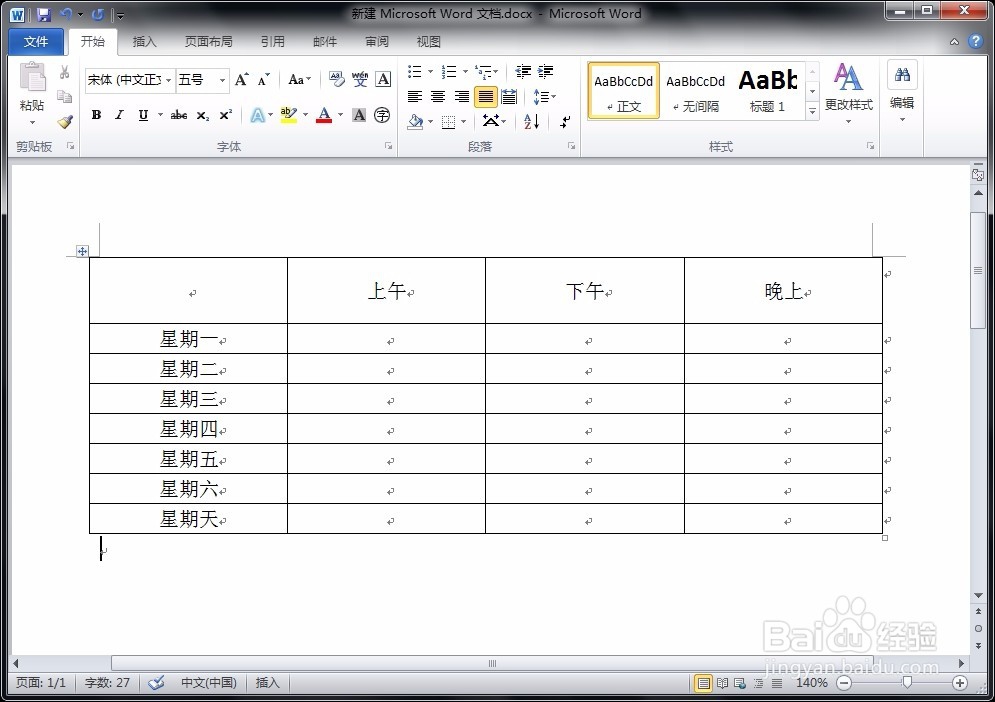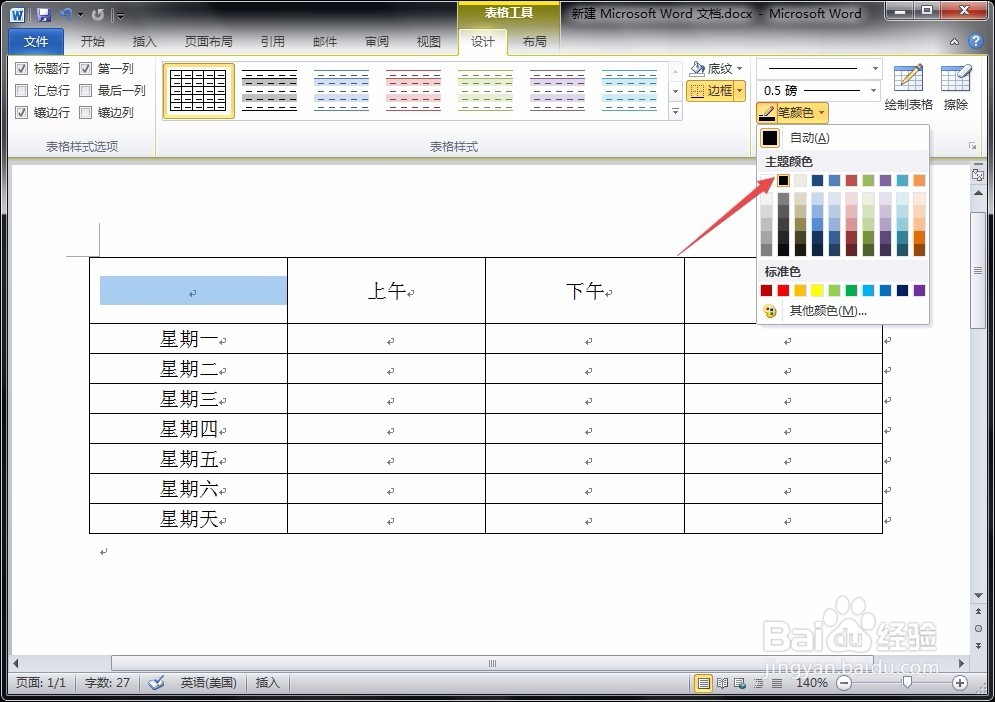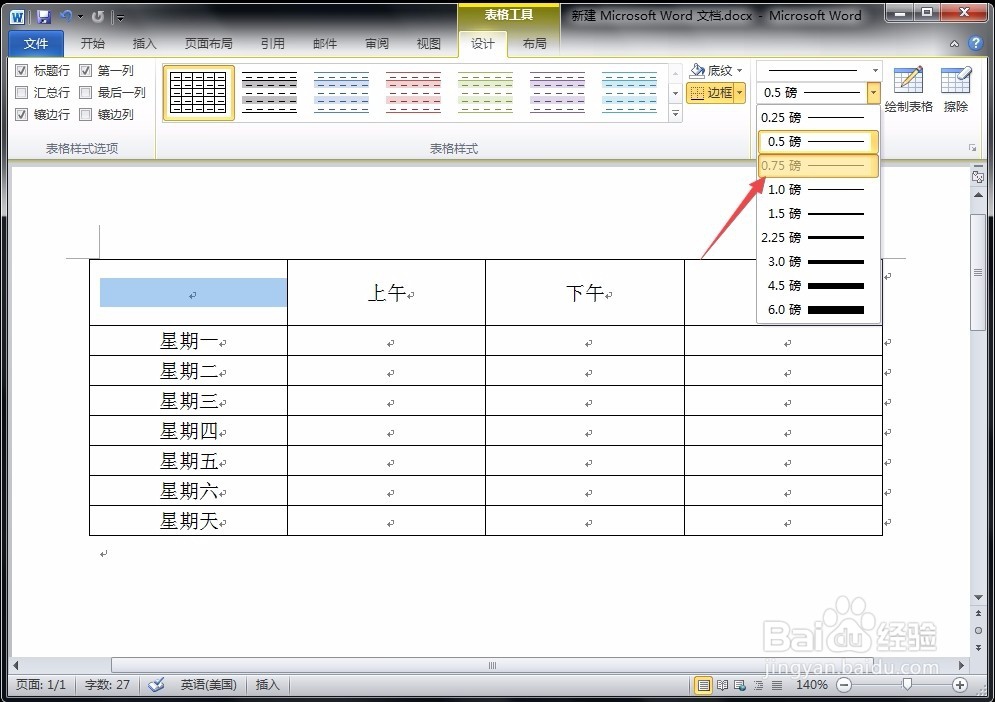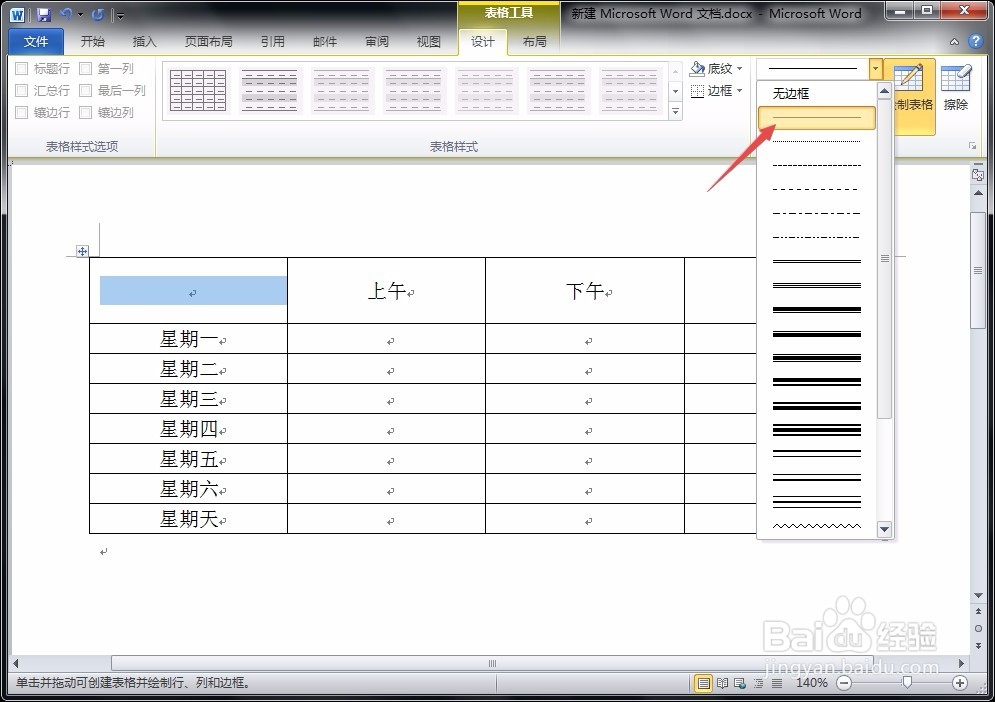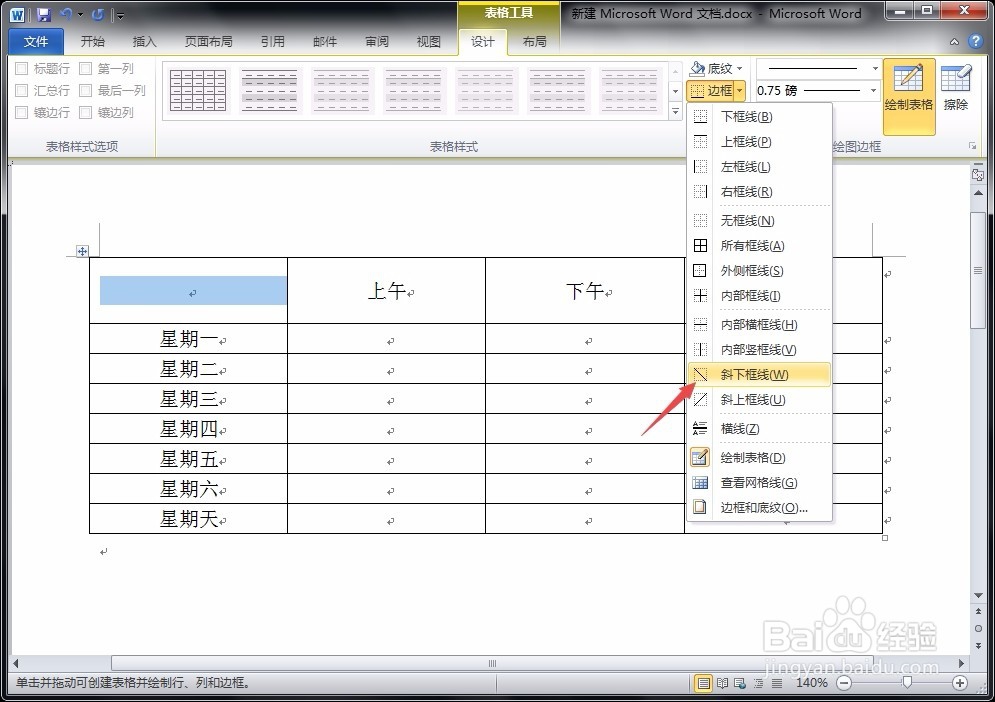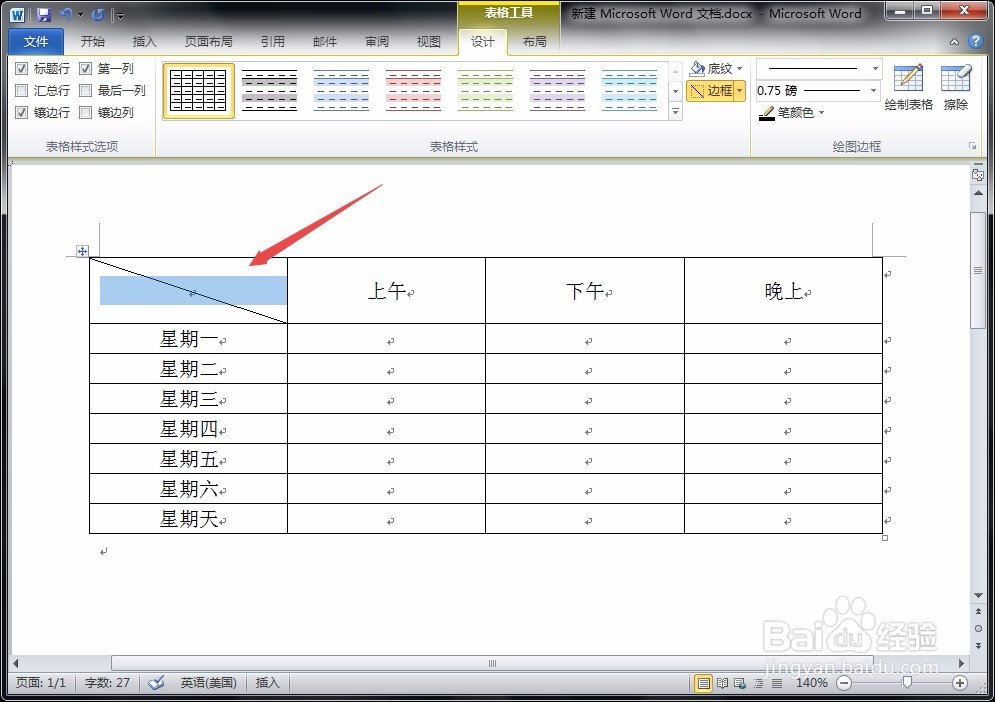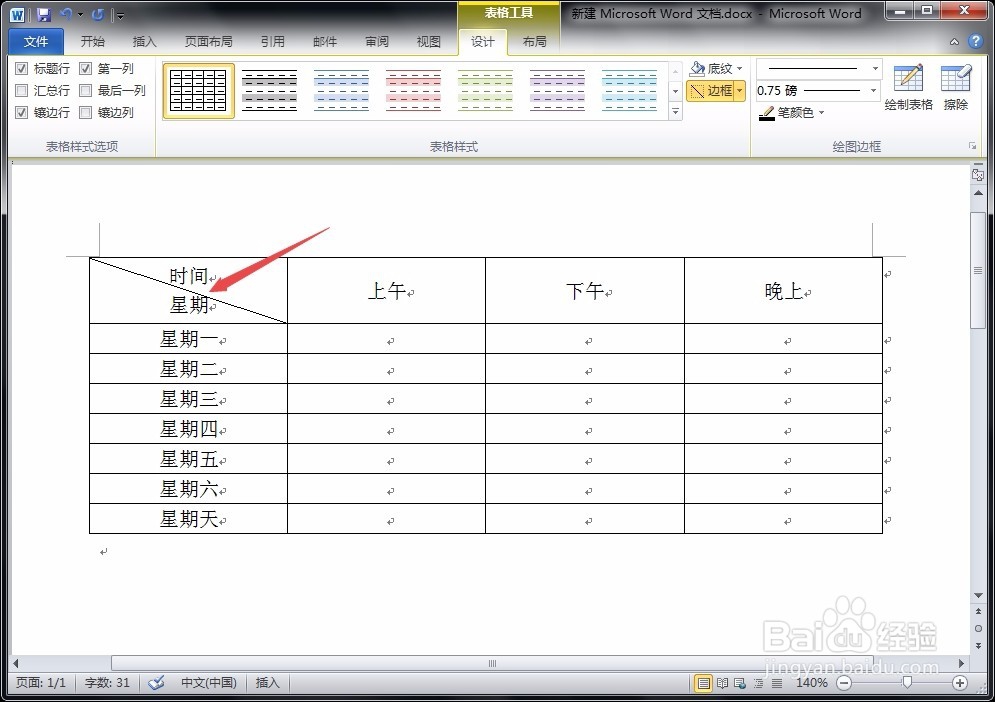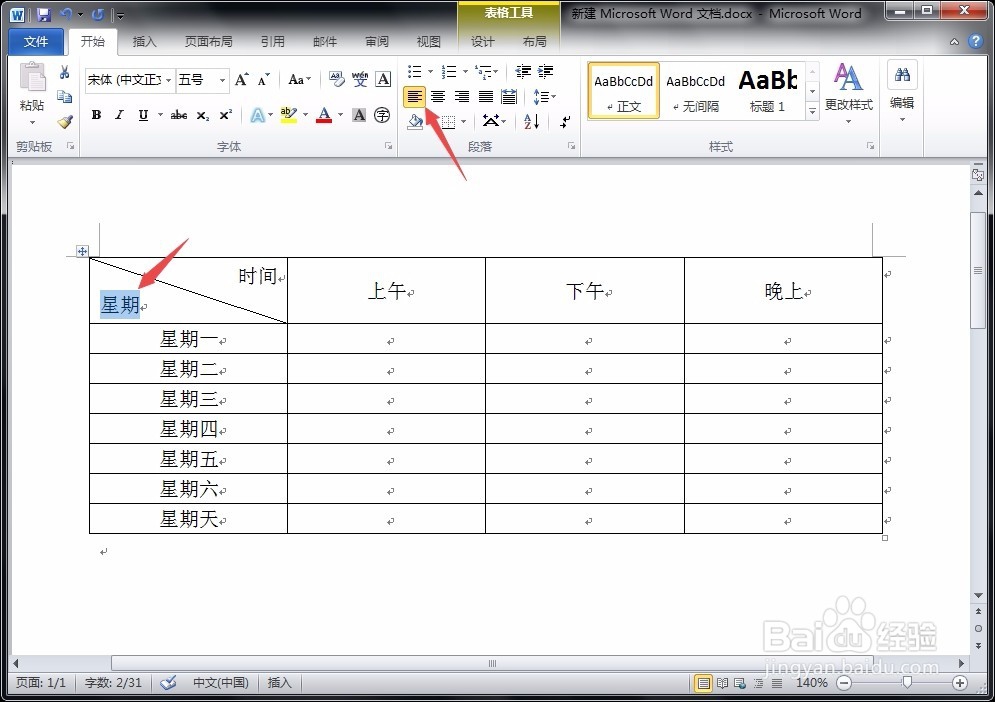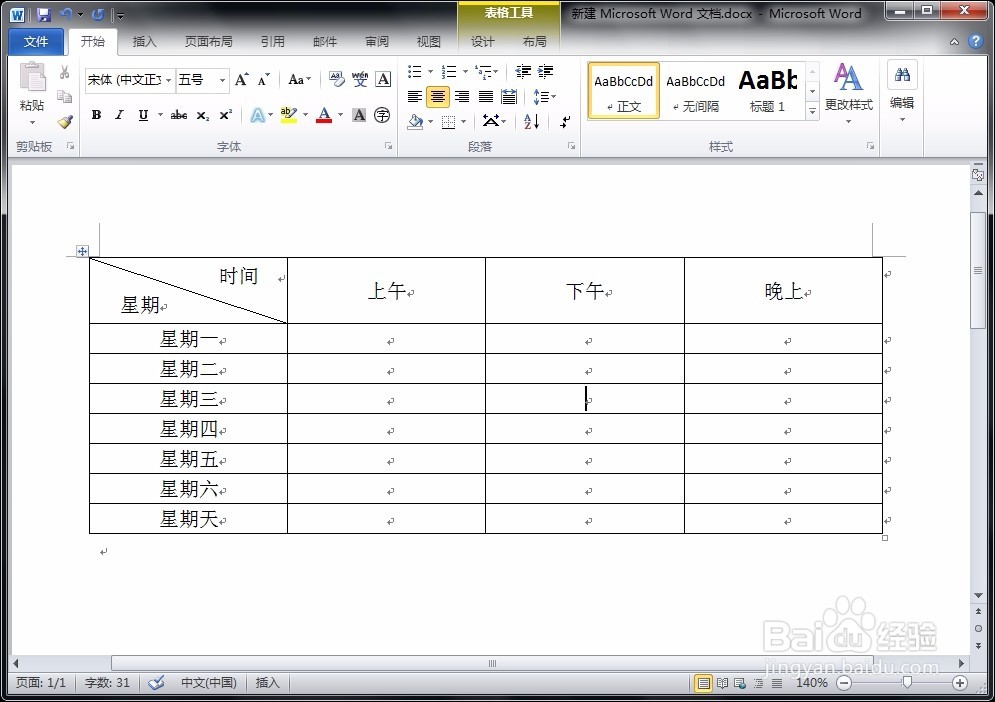word如何制作单斜线表头
1、一般情况下,稍微正式一点的文本资料里,表格都需要有斜线表头进行必要说明的,如下图表格中左上角的位置。
2、要添加斜线表头,我们需要先用鼠标将待制作斜线表头的单元格选中,如下图所示。否则,就不知道斜线表头做到什么位置了。
3、选中后,我们点击上方“设计”菜单,在如图所示的位置分别设置斜线表头的粗细、颜色和线型。
4、斜线属性设置好以后,点击“边框”按钮,在其下拉菜单中选择“斜下框线”选项,这时刚刚选中的单元格中就出现了斜线。
5、接着,我们在单元格中输入横栏和竖栏分别表示的内容,用“回车”键隔开。
6、然后,分别选中两个内容,一个设置为“左对齐”,另一个设置为“右对齐”,如图所示。
7、这时候,我们需要的单斜线表头就制作完成了。
声明:本网站引用、摘录或转载内容仅供网站访问者交流或参考,不代表本站立场,如存在版权或非法内容,请联系站长删除,联系邮箱:site.kefu@qq.com。
阅读量:62
阅读量:80
阅读量:84
阅读量:38
阅读量:73