win10开机反应很慢怎么办
1、1.进入操作系统桌面,右击“此电脑”,在弹出菜单中选择“属性”。
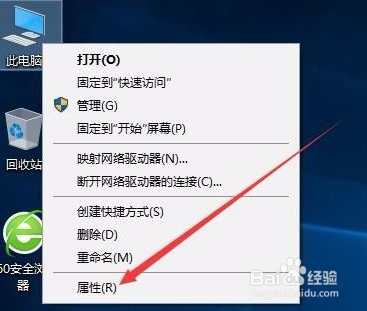
3、3.现在点击“启动和故障恢复”下的设置按钮。

5、5.点击“性能”下面的“设置”。
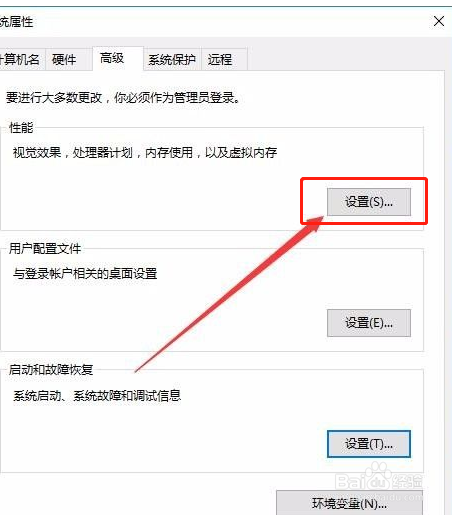
7、7.点击虚拟内存下的“更改”。
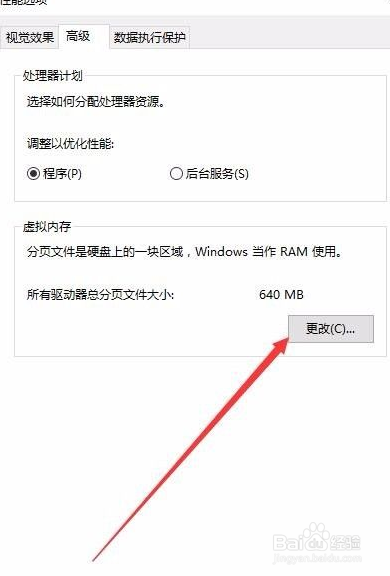
9、9.弹出系统属性警告窗口,点击按钮“是”,重启电脑。

11、11.回到桌面,右击“开始”,在弹出菜单中选择“运行”。

13、13.在本地组策略编辑器窗口中,点击“管理模板/系统/关机”,双击右“要求使用快速启动”。
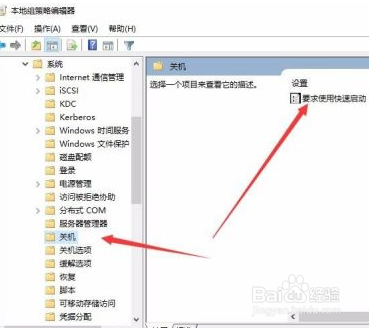
声明:本网站引用、摘录或转载内容仅供网站访问者交流或参考,不代表本站立场,如存在版权或非法内容,请联系站长删除,联系邮箱:site.kefu@qq.com。
阅读量:81
阅读量:67
阅读量:22
阅读量:51
阅读量:90