Excel:如何为替换后内容添加边框
1、首先找到需要编辑的Excel文档,双击打开,进入编辑界面。
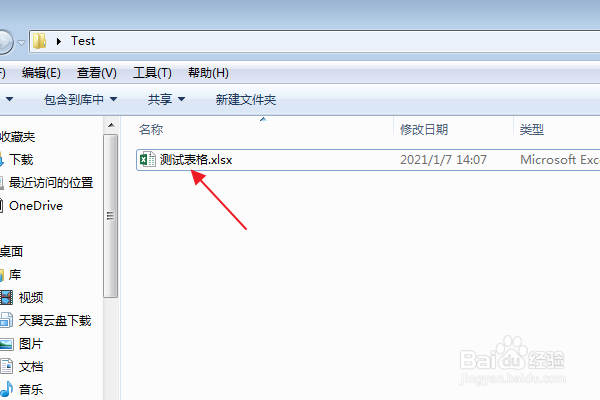
3、在上方功能区,切换到“开始”选项卡。
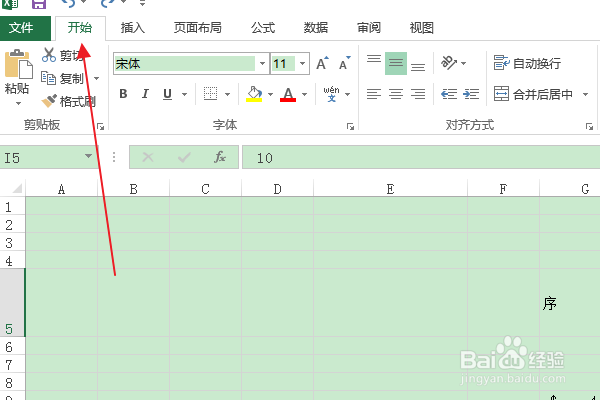
5、在下拉列表中,点击“替换”选项。
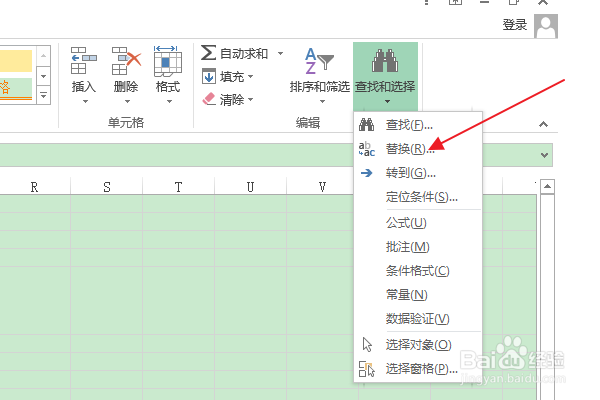
7、点击“替换为”最右侧的“格式”按钮。
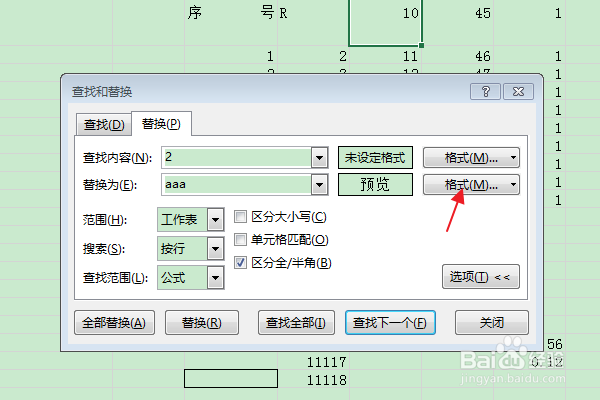
9、在“样式”栏中选择边框线样式,在“预置”栏中点击“外边框”,点击确定。

11、接着点击“全部替换”按钮。
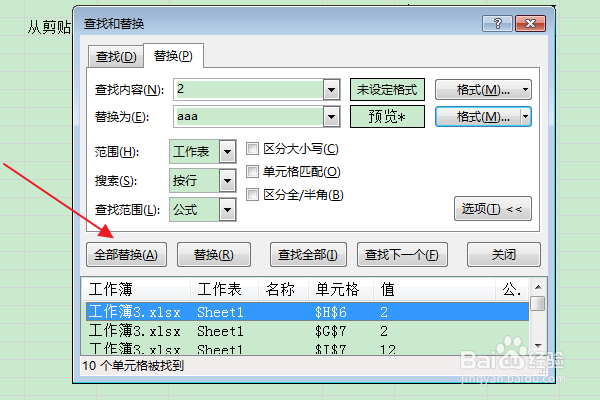
声明:本网站引用、摘录或转载内容仅供网站访问者交流或参考,不代表本站立场,如存在版权或非法内容,请联系站长删除,联系邮箱:site.kefu@qq.com。
阅读量:59
阅读量:47
阅读量:79
阅读量:92
阅读量:85