UG10.0练习三维建模五百四十五之手轮
1、如下图所示,打开UG10.0软件,新建一空白的模型文件,另存为:UG10.0练习三维建模五百四十五

3、如下图所示,指定矢量Z轴,反向,指定点:上端面圆心点,设置尺寸:直径10,高度1,布尔求差,点击确定。
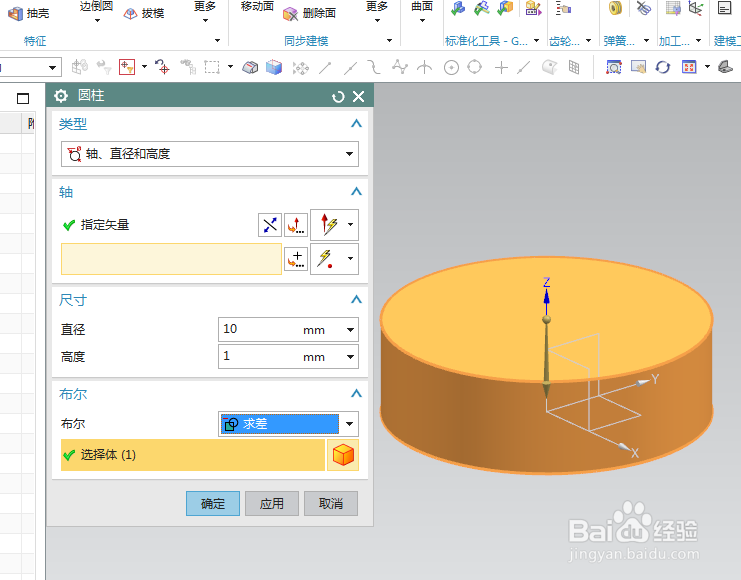
5、如下图所示,选中下图所示的另一条实体边线,设置半径为R1,点击确定。
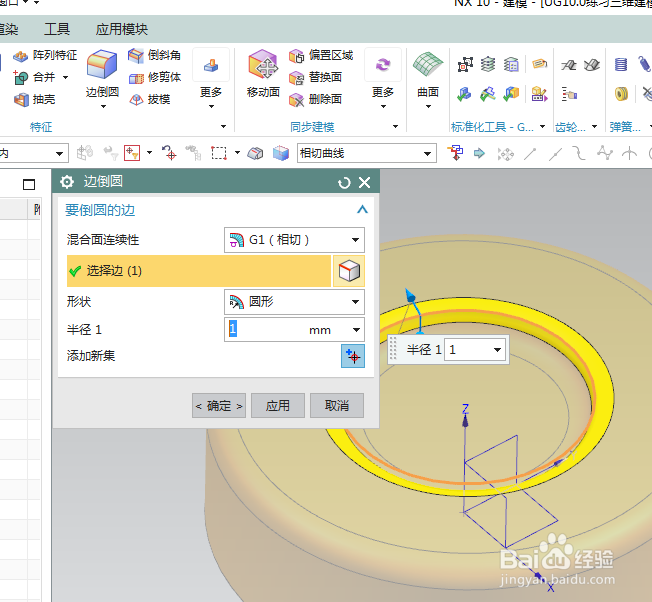
7、如下图所示,执行【】菜单——插入——设塥骈橄摆计特征——圆柱体【】,指定矢量Z轴,调整方向,指定点:内孔底面圆心点,设置尺寸:直径8,高度4,布尔求和,点击应用。
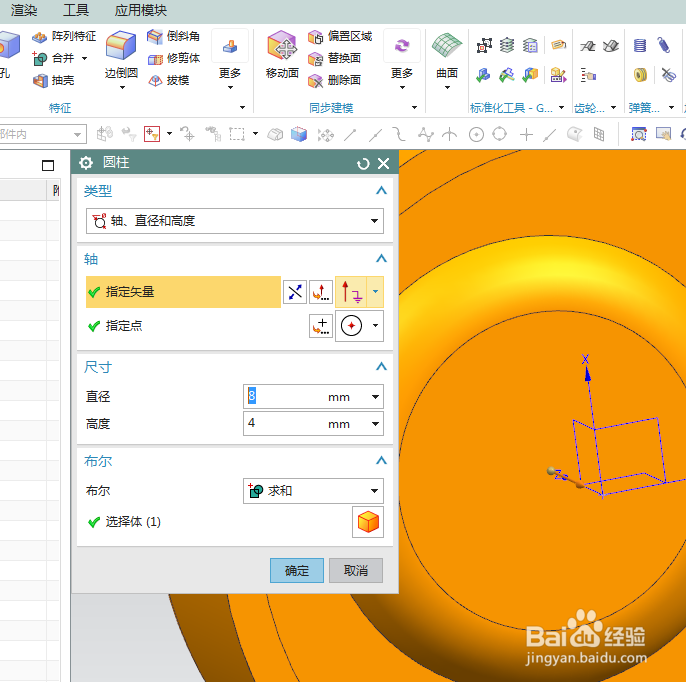
9、如下图所示,点击工具栏中的倒斜角命令,选中两条实体圆形边线,设置横截面对称距离为0.5,点击确定。
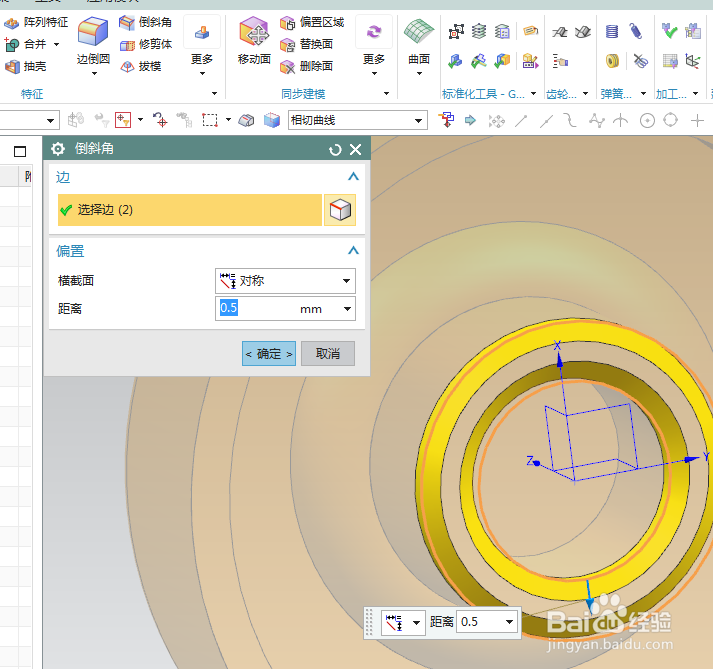
11、如下图所示,选择下图中的另外两条实体边线,设置半径为R0.5,点击确定。
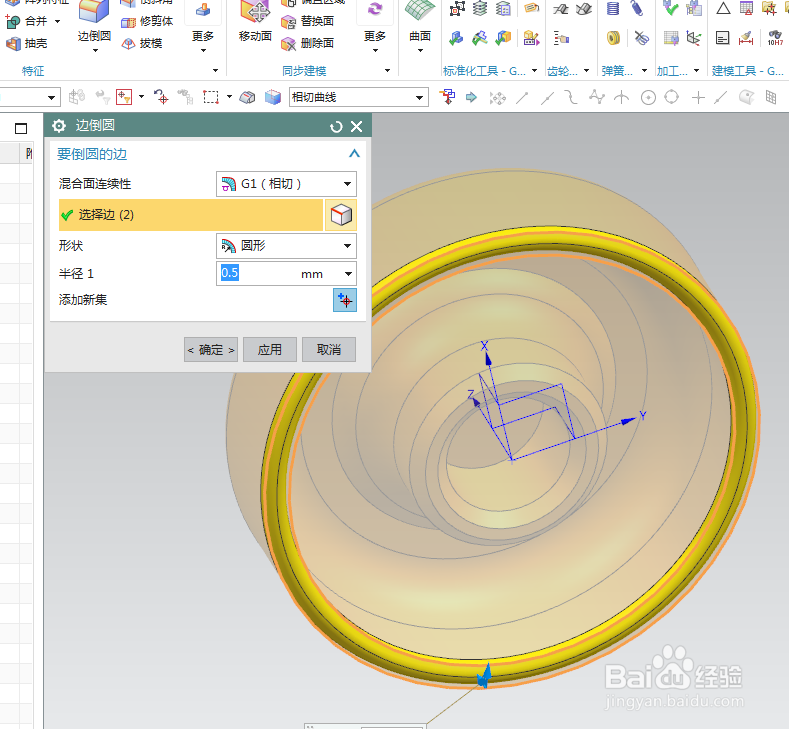
13、如下图所示,执行【】菜单——插入——设塥骈橄摆计特征——圆柱体【】,指定矢量Z轴,指定点:X坐标是0,Y坐标是7.5,Z坐标是6,设置尺寸:直径,3,高度6,布尔求和,点击确定。
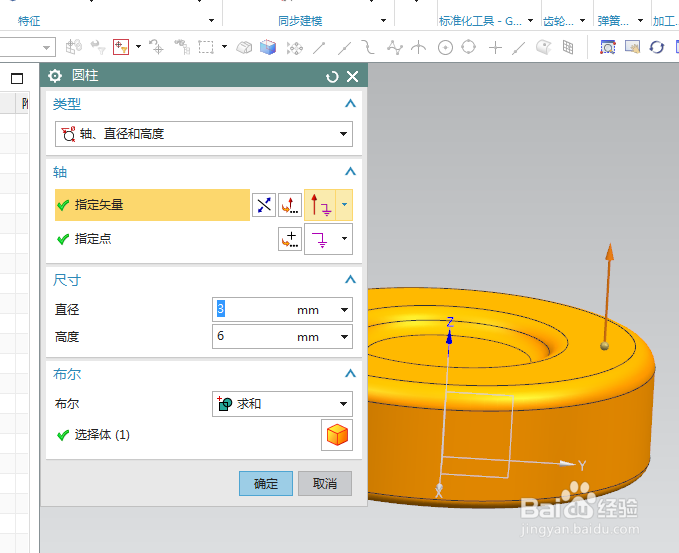
15、如下图所示,隐藏基准坐标系,显示设置为么色,渲染——真实着色——选中实体——对象材料——深灰色纹理。————至此,这个手轮建模并渲染完成了,本次练习结束。
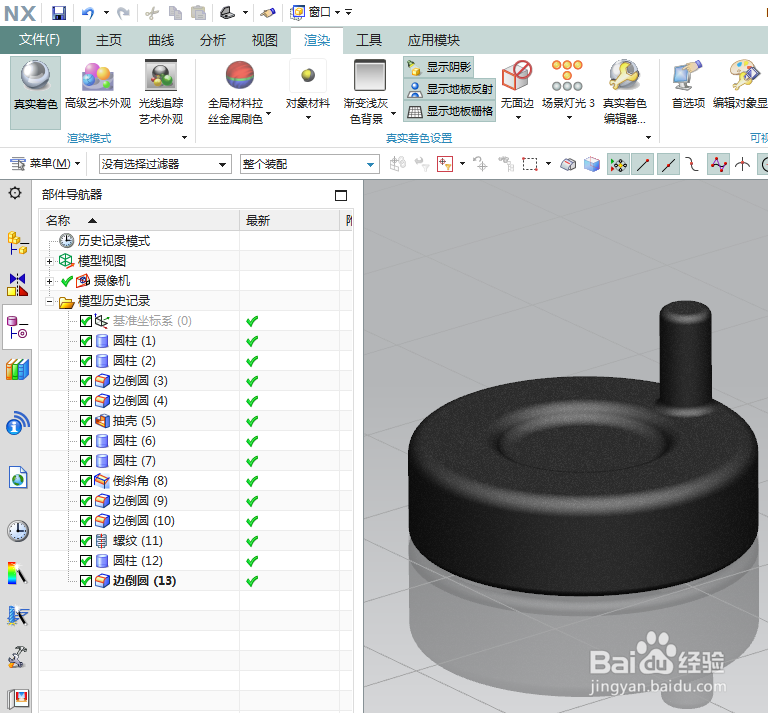
声明:本网站引用、摘录或转载内容仅供网站访问者交流或参考,不代表本站立场,如存在版权或非法内容,请联系站长删除,联系邮箱:site.kefu@qq.com。
阅读量:64
阅读量:44
阅读量:52
阅读量:61
阅读量:69