PS中如何对图像进行分色二(97)
1、12.如图所示,我们再次点到这个绿色的通道中,也是失去了天空了,显然也比红色通道差远了。
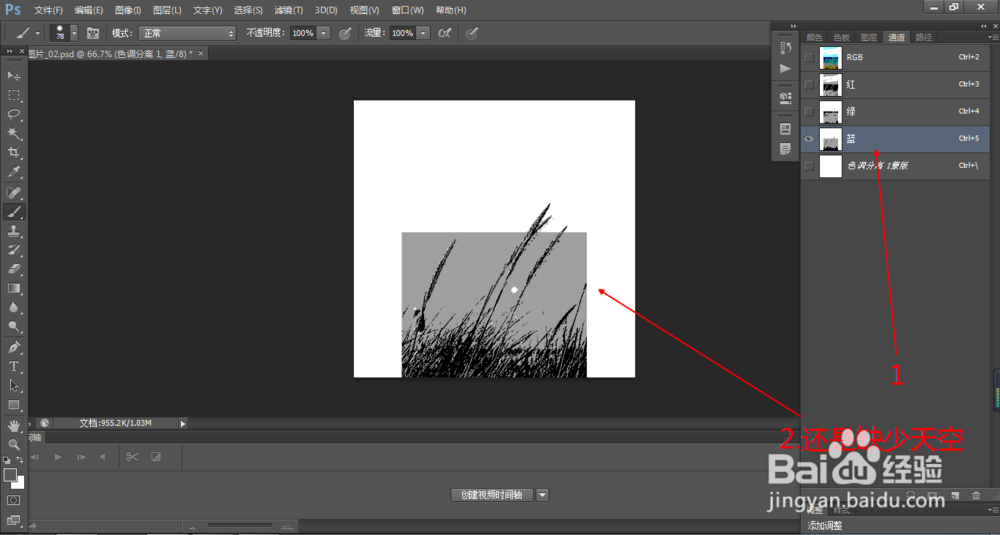
3、14.如图所示,在弹出的色彩范围对话框中,我们在箭头所指的需要输入容差哪里,输入这个容差为1,之后我们用这个拾色器点击这个灰色,就可以将所有的灰色区域选中了。

5、16.如图所示,我们点击箭头所指的“图层”选项。

7、18.如图所示,我们点击箭头所指的前景色方框,在弹出的拾色器中,我们选择我们这种特殊的蓝色作为天空色,之后我们点击箭头所指的“确定”按钮即可。

9、20.如图所示,我们再次点击到通道面板,之后我们点选这个“红”通道,之后我们点击箭头所指的“选择(S)”选项。

11、22.如图所示,在弹出的色彩范围对话框中,我们在箭头所指的需要输入容差哪里,输入这个容差为“1”,之后我们用这个拾色器点击这个黑色,就可以将所有的黑色区域选中了。之后我们点击箭头所指的“确定”按钮即可。

声明:本网站引用、摘录或转载内容仅供网站访问者交流或参考,不代表本站立场,如存在版权或非法内容,请联系站长删除,联系邮箱:site.kefu@qq.com。
阅读量:84
阅读量:44
阅读量:76
阅读量:37
阅读量:45