ps怎么抠图到另一张图上
1、点击“文件”菜单“置入嵌入的智能对象”,添加需要叠加的图片。如图所示:
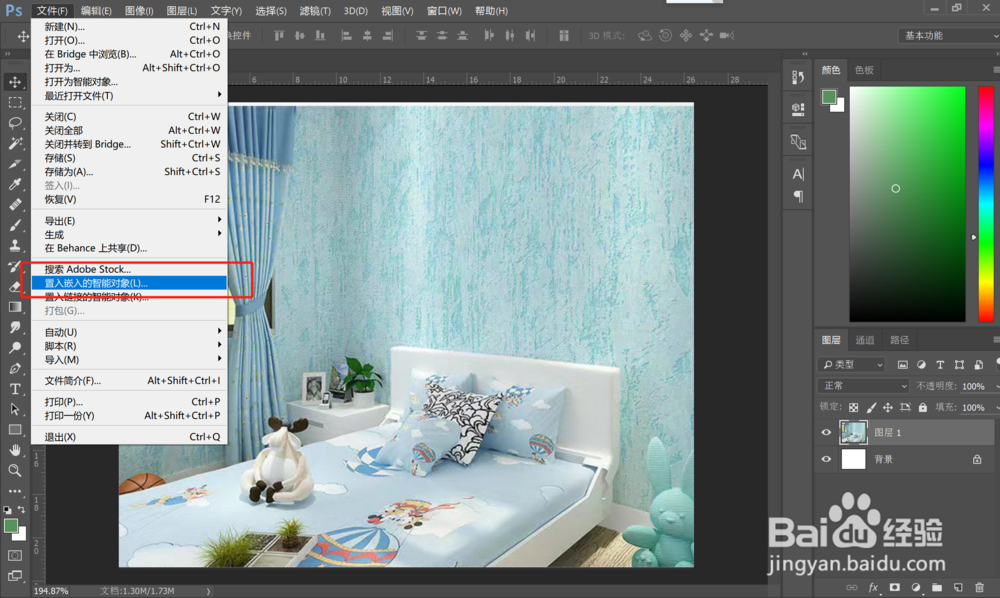
3、利用“钢笔”工具勾选出图案,如图所示:
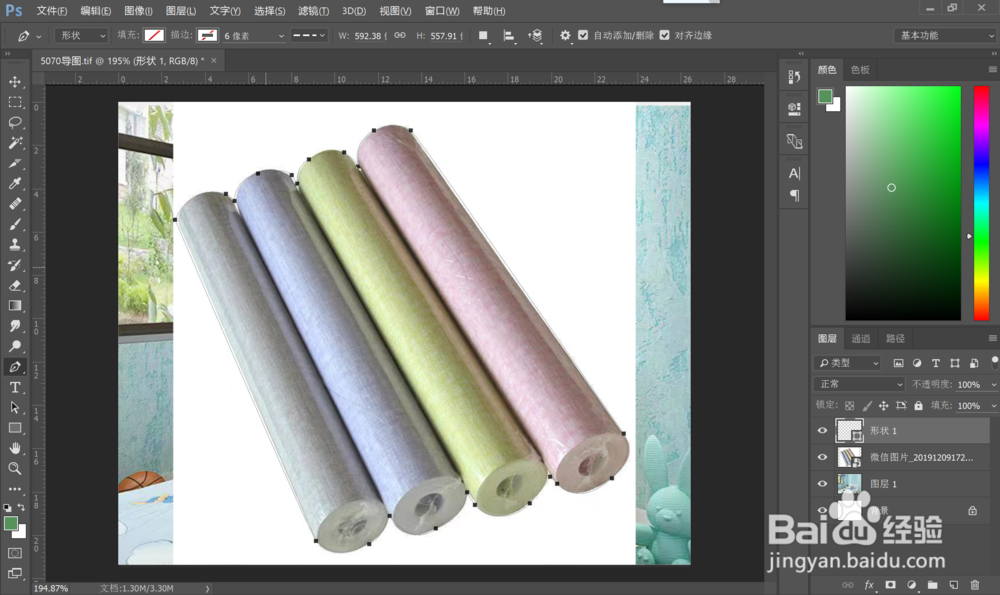
5、在建立选区对话框中选择羽化半径,点击确定,如图所示。

7、右键点击图层,选择“栅格化图层”,如图所示:
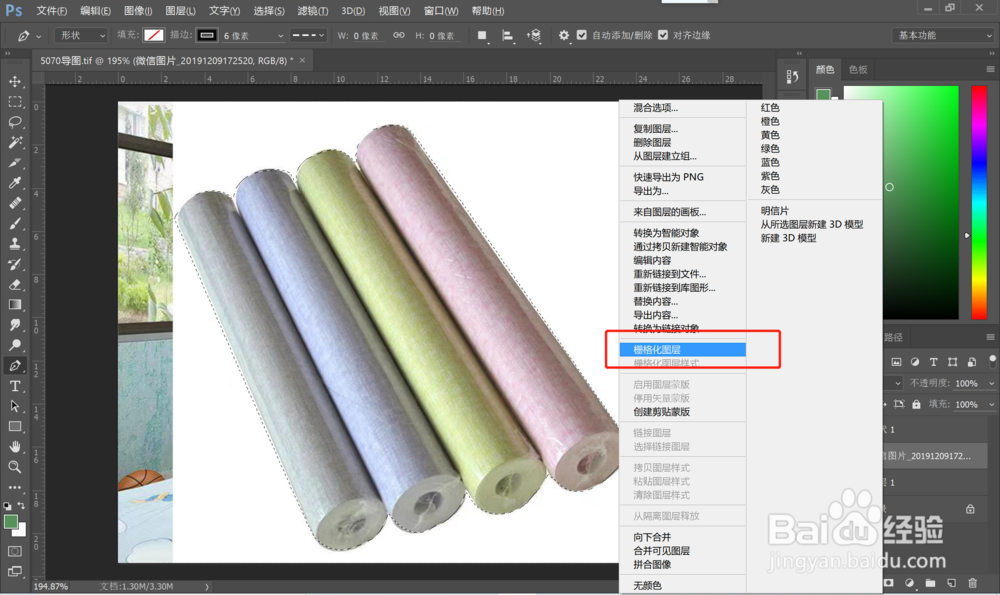
9、按del键(delete键)删除背景,如图所示。

声明:本网站引用、摘录或转载内容仅供网站访问者交流或参考,不代表本站立场,如存在版权或非法内容,请联系站长删除,联系邮箱:site.kefu@qq.com。
阅读量:49
阅读量:72
阅读量:20
阅读量:96
阅读量:81