PPT制作创意个性的团队人物介绍
1、首先将我们需要介绍的人物照片以及人物介绍提前准备好。打开PPT,点击【插入】-【形状】-【三角形】,如图1
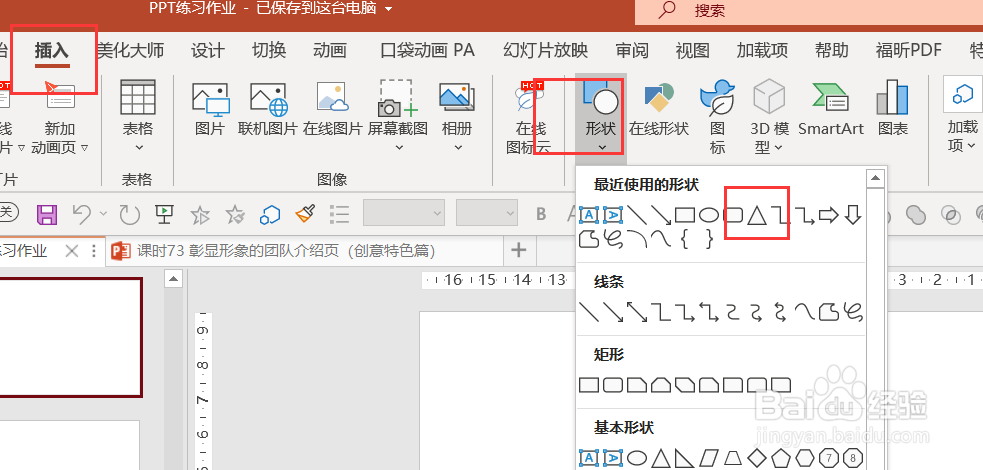
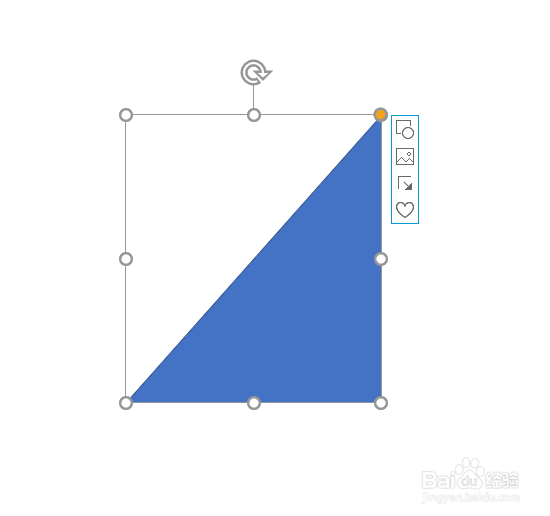
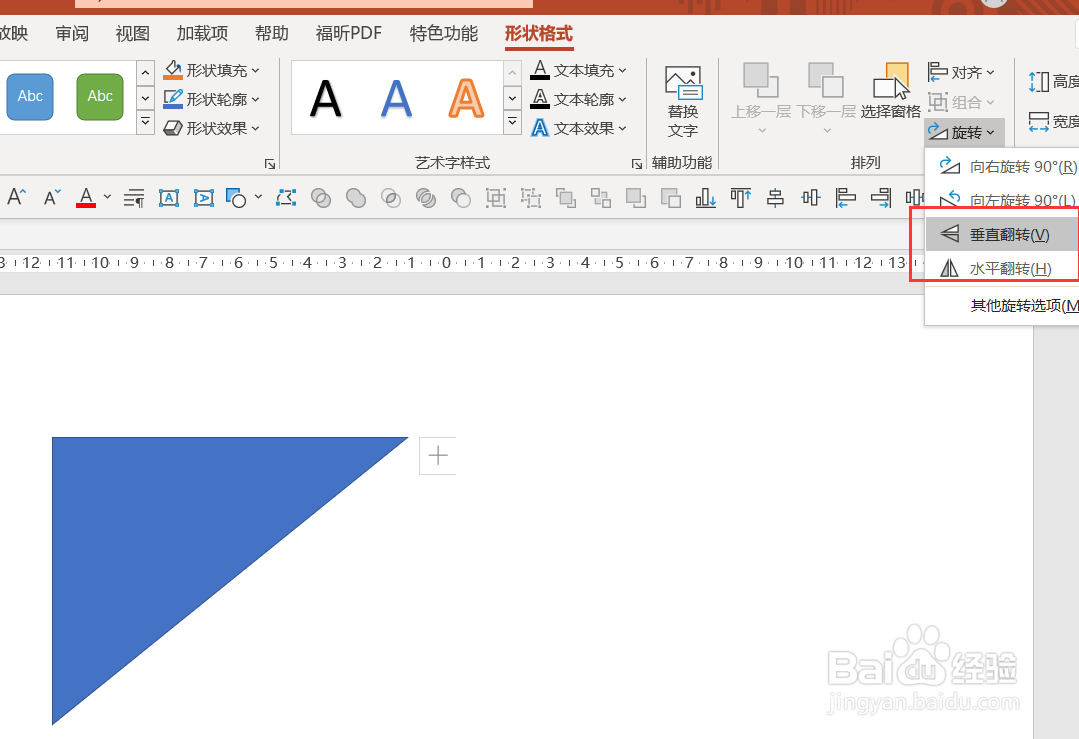
5、下面我们需要借助辅助线。点击【视图】-【标尺】-【参考线】勾选,如图7
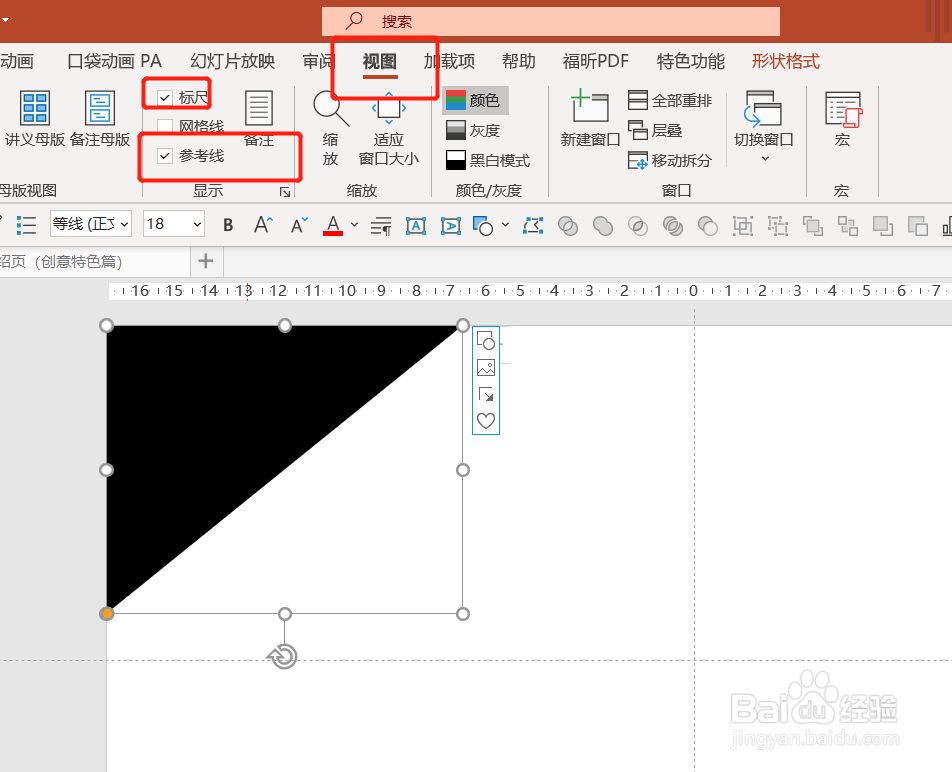
7、按住Ctrl键的同时辜染蜊矶拖动三角形进行复制,将复制出来的三角形水平翻转和垂直翻转,并拖动到PPT页面右下角,按住shift键的同时拖动三角形调整大小。如图9-10
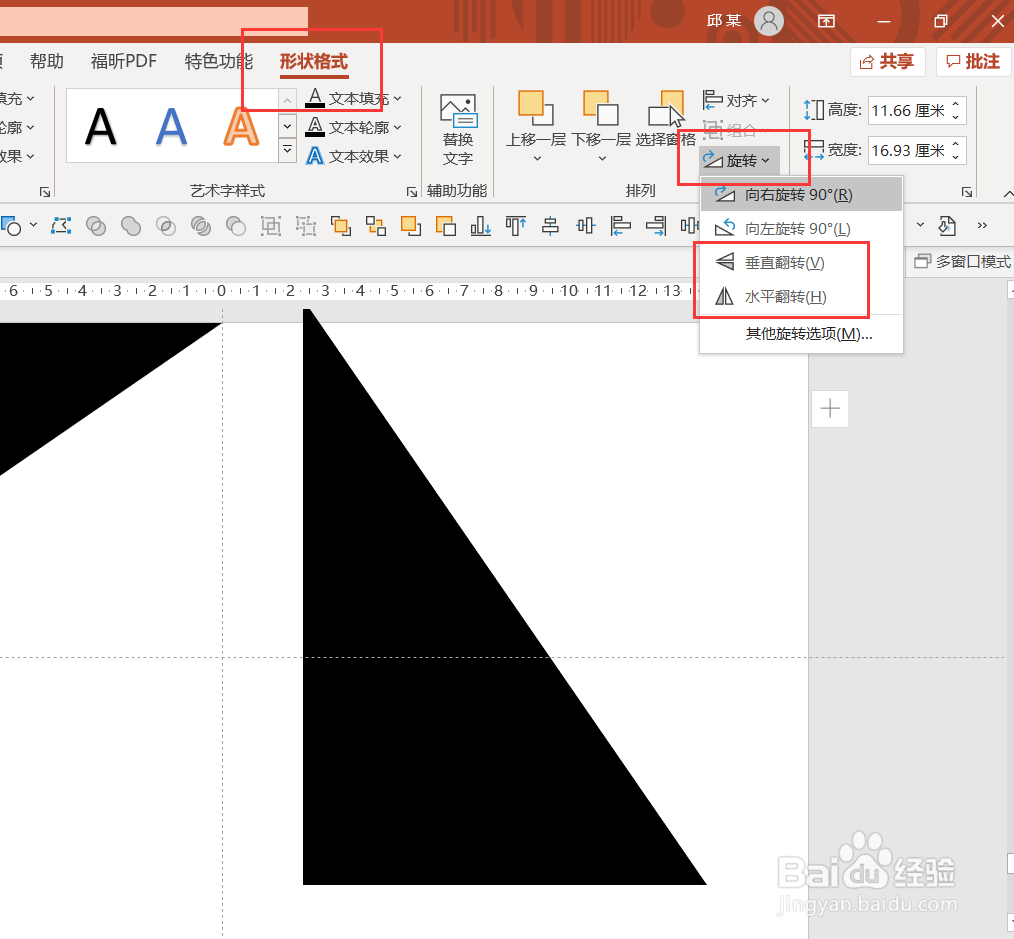
8、下面我们需要修饰一下PPT页面。点击插入-形状-直线。如图11
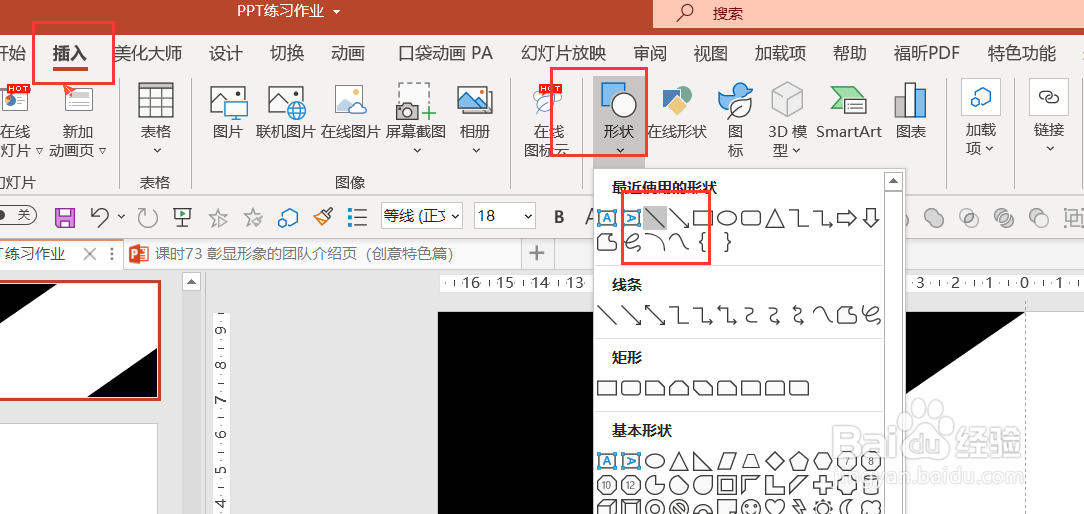
10、将线条颜色设置为黑色,大小设置为2.5磅,如图13

12、按照同样的步骤完整以下图片中的直线,如图15
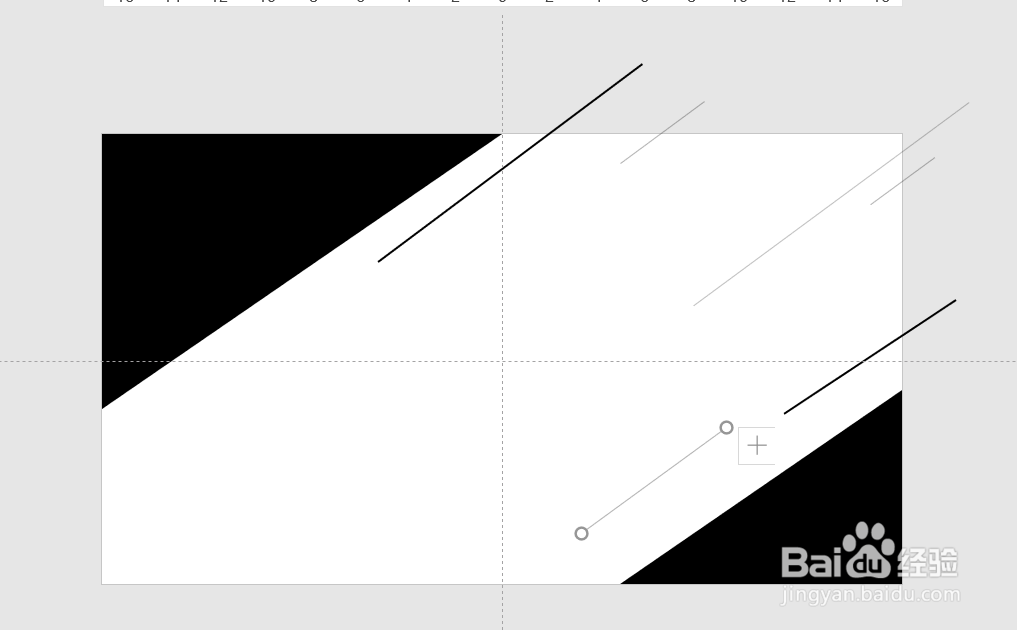
14、调整好人物图片的大小和位置,点击图片右上角的截图,将图片调整到你想要的效果,如图17
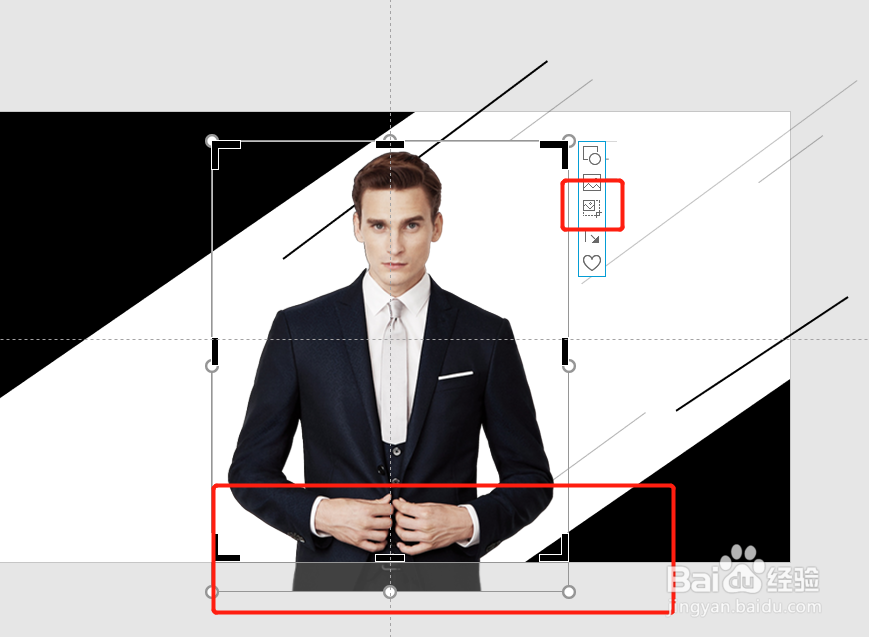
16、输入内容后调整字体的格式、大小、颜色,并移动到合适的位置。如图19
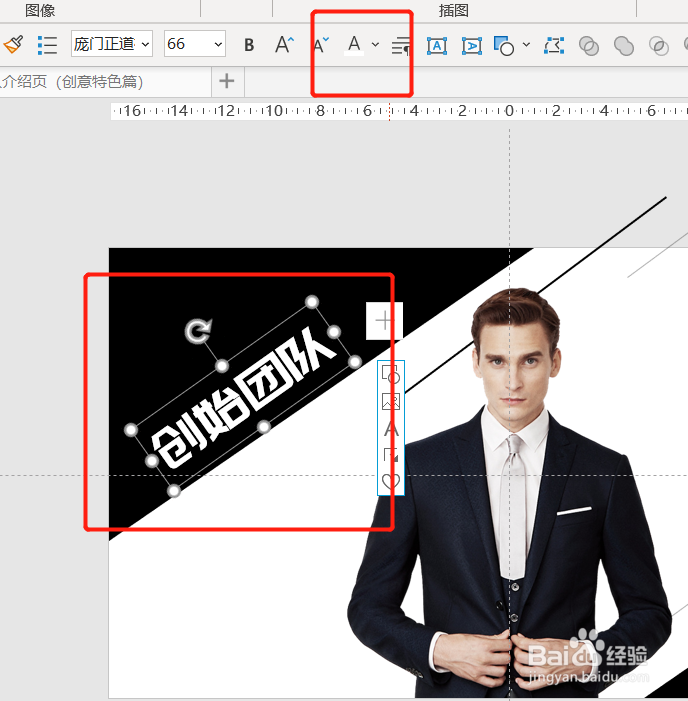
18、同样的操作步骤将剩余的内容完成,如图21
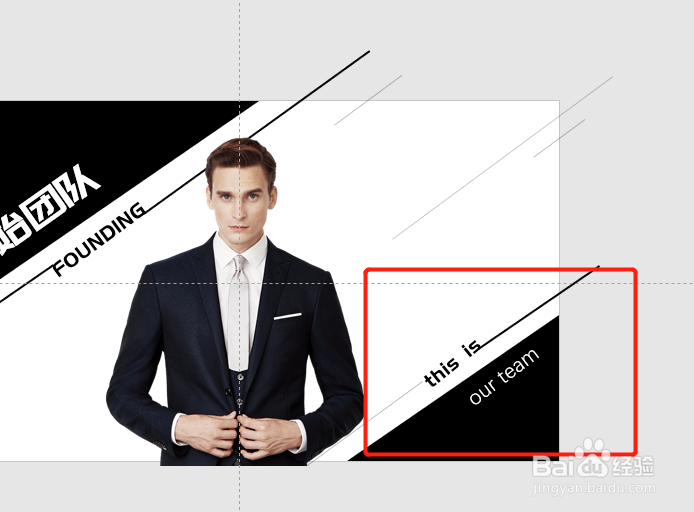
20、选择渐变填充,类型选择射线,渐变光圈只保留两个,选择颜色为灰色,第一个光圈的不透明度设置为100%。第二个光圈的位置移动到70%,不透明度设置为56%左右,如图23
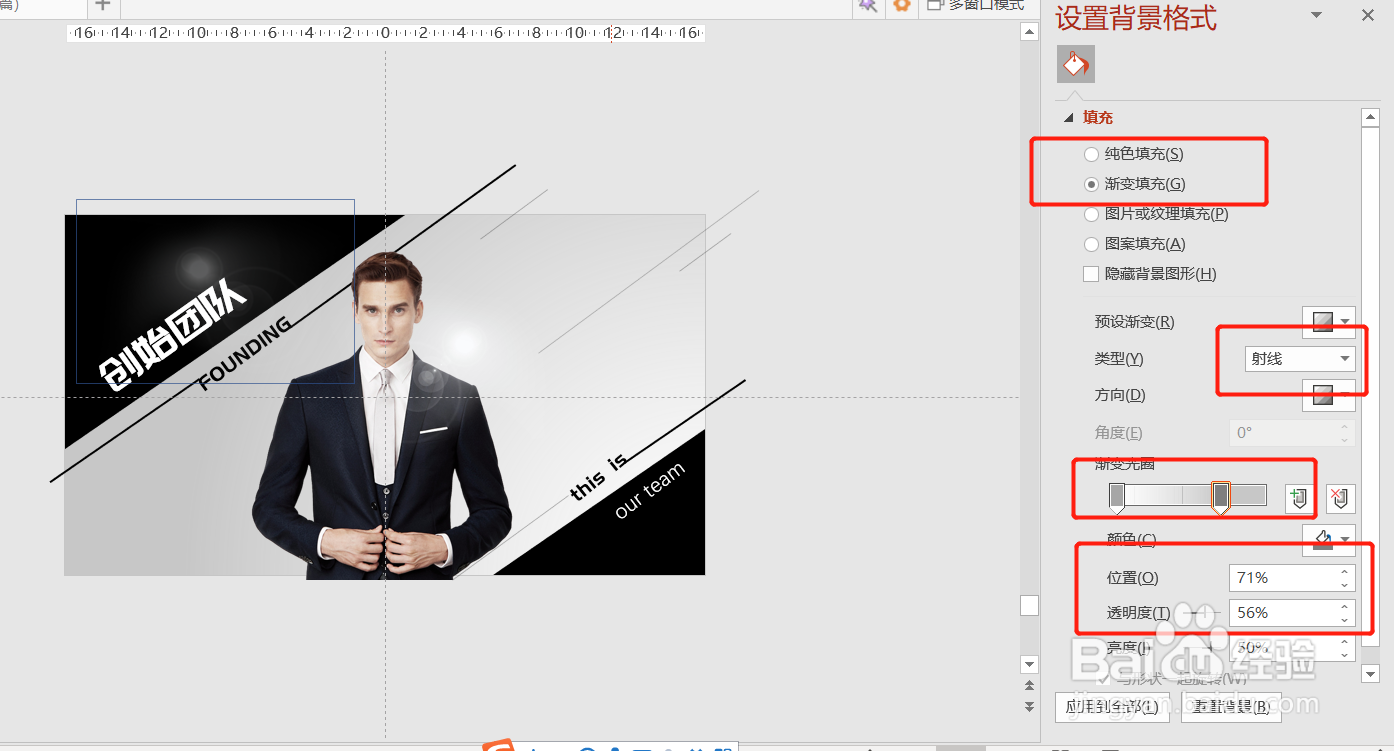
22、最终效果展示如下

23、以上就是泰迪猪和大家分享的经验。如果觉得有帮助:点个赞如果想长期关注,点击右上方的【关注】如果想留着下次看,点击右边的【收藏】如果想分享,点击右边的【双箭头】如果想支持一下,点击下方的【投票】
声明:本网站引用、摘录或转载内容仅供网站访问者交流或参考,不代表本站立场,如存在版权或非法内容,请联系站长删除,联系邮箱:site.kefu@qq.com。
阅读量:69
阅读量:87
阅读量:86
阅读量:89
阅读量:38