怎么用u盘装win7
用u盘安装操作系统是当下非常主流的系统安装方式,windows 7系统是继windows xp之后又一个经典系统,这里以win7系统为例介绍U盘安装系统的方法,具体可以参考以下内容。
一、制作U盘系统启动盘
1、市面上有大量的U盘系统盘制作工具,比如大白菜、老毛桃等,这里使用了之前经验中介绍的一款系统盘制作工具,具体制作过程可以参考之前发布的经验。

2、一般在文件夹中会有一个readme的文件用于告诉用户如何操作,用户可自行阅读。
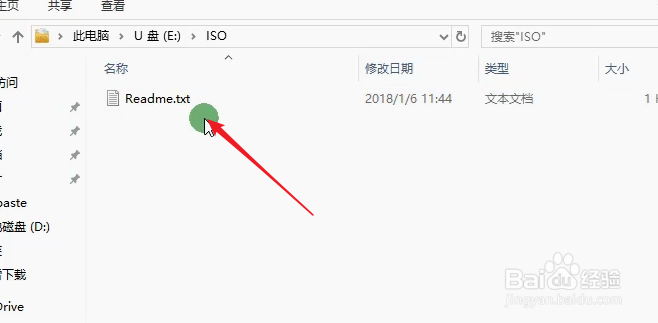
2、进入BIOS后找“启动”、"boot"相关的设置选择,将第一启动设置为U盘。

4、U盘引导后要先进入WINPE,根据需要选择一般新机器选择2,老的机器一般4,因为要考虑兼容性,之后进入winpe,在winpe后选择自己要安装的镜像后正式进入安装阶断。

2、接下来直接单击“现在安装”即可。

4、接下来选择“自定义(高级)“。
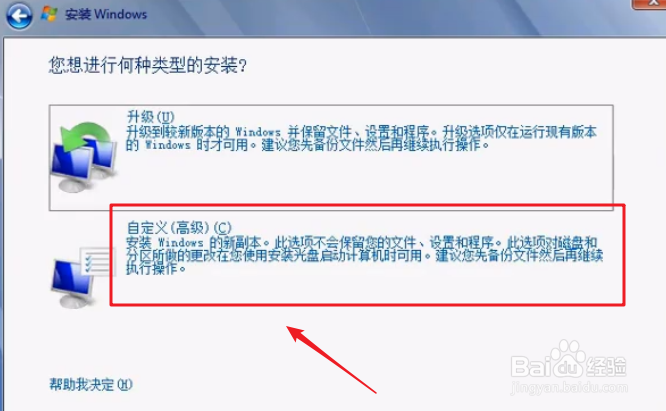
6、中间要有两次重启,一次重启是向硬盘复制完文件后,一次是重要安装完成后需要重启,如下图所示,这次重启后需要进行一些操作系统的设置,比如时间、管理员名称、管理员密码等等。

8、接下来设置管理员的密码。

10、接下来会选择网络,一般选择“家庭网络“。

声明:本网站引用、摘录或转载内容仅供网站访问者交流或参考,不代表本站立场,如存在版权或非法内容,请联系站长删除,联系邮箱:site.kefu@qq.com。