如何用Excel的Power Query进行分列
1、首先我们先来看一下要处理的表格数据,如下图所示,我们希望把区域中的内容进行分列
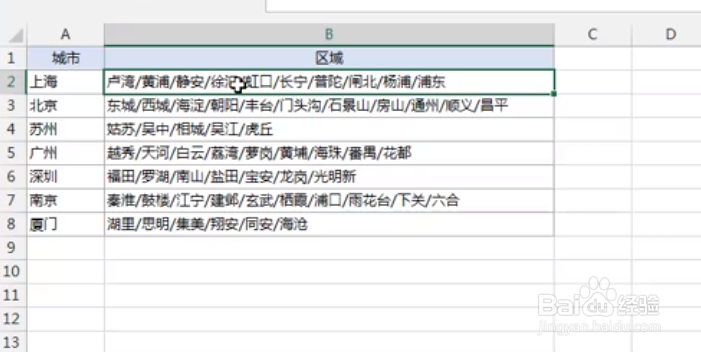
3、在弹出来的分列向导中我们选择分隔符号,如下图所示,点击下一步

5、接下来我们分别按alt,P,D键调出数据透视表,如下图所示,选择多重合并计算选项

7、接下来你就会得到如下图所示的表格,我们双击右下角的总计数字,如下图所示
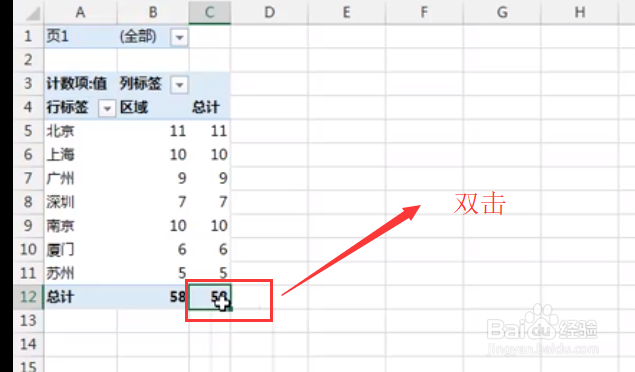
9、最后我们就可以得到如下图所示的分列数据表了,怎么样,是不是很简单

声明:本网站引用、摘录或转载内容仅供网站访问者交流或参考,不代表本站立场,如存在版权或非法内容,请联系站长删除,联系邮箱:site.kefu@qq.com。
阅读量:22
阅读量:89
阅读量:54
阅读量:74
阅读量:78