solidworks画压缩弹簧或可变螺距方法
1、打开solidworks之后新建一个零件,选择前视基准面,再单击菜单【插入】-【曲线】-【螺旋线/涡状线】画草图,
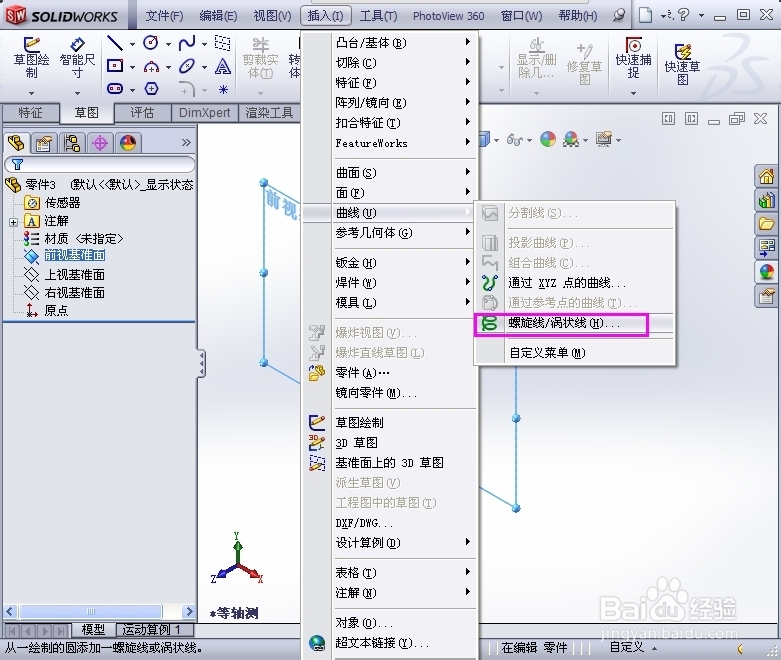
3、设置【螺旋线】-【可变螺距】中间螺距尺寸,及两头缩小的螺距尺寸,见下图,完成后并打勾。
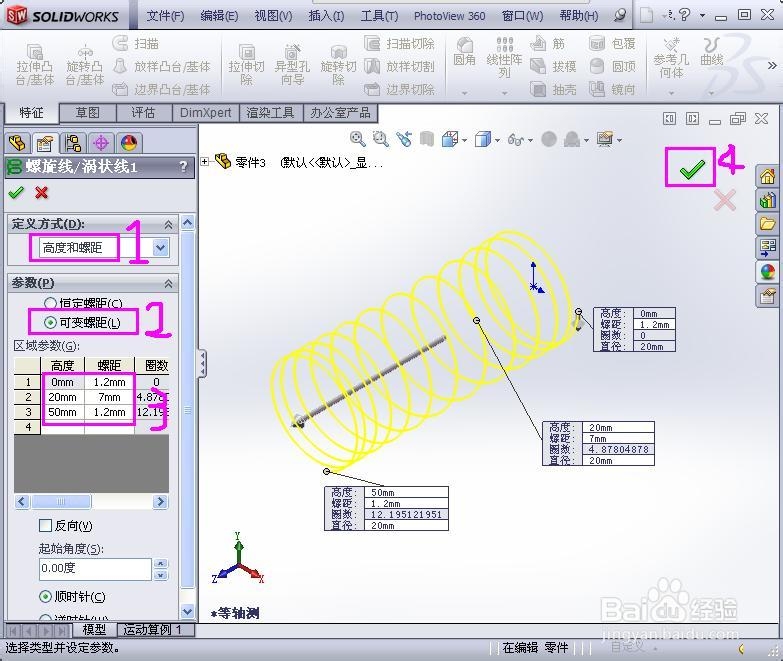
5、单击【插入】-【凸台/基体】-【扫描】-选择φ1.5的圆,再选择【螺旋线】,扫描完成并打勾。

7、切换等轴测,见三维图。

声明:本网站引用、摘录或转载内容仅供网站访问者交流或参考,不代表本站立场,如存在版权或非法内容,请联系站长删除,联系邮箱:site.kefu@qq.com。
阅读量:62
阅读量:50
阅读量:46
阅读量:57
阅读量:62