Photoshop利用通道快速抠图
1、文件-打开。选择玻璃杯素材图片。
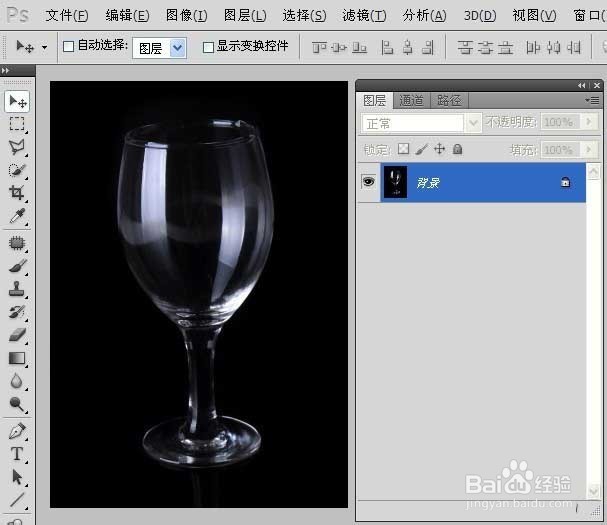
3、复制蓝色通道,Ctrl+L,如图参数调整蓝色通道的色价。
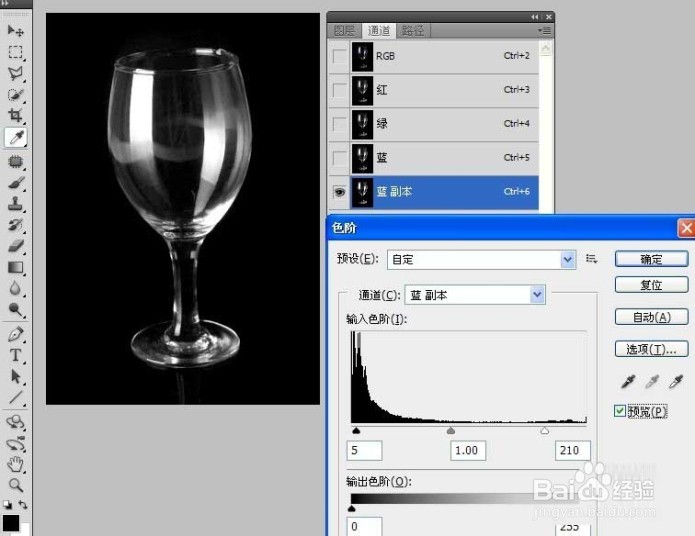
5、回到图层面板。新建一图层并命名为“透明杯”,编辑-填充,填充白色。取消选择。
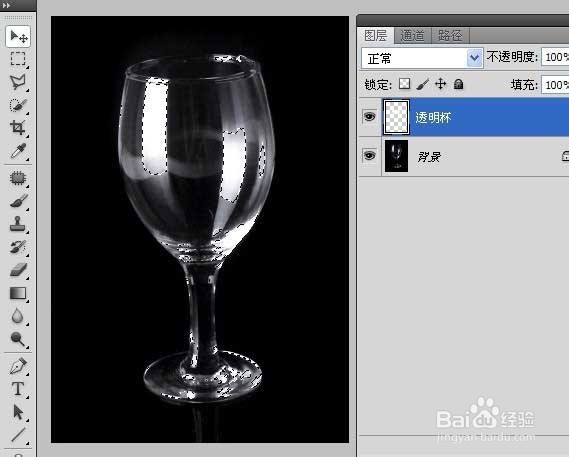
7、选中“透明杯”图层,Ctrl+T,缩小玻璃杯,并移动到适合的位置。按回车键确认变换。

9、最后,做杯子的倒影。Ctrl+J复制“透明杯”图层,重命名为“倒影”,并Ctrl+{,下移一层,图层透明度设为40%,建立图层蒙版,用黑白渐变工具,从下而上拉,倒影即成。

声明:本网站引用、摘录或转载内容仅供网站访问者交流或参考,不代表本站立场,如存在版权或非法内容,请联系站长删除,联系邮箱:site.kefu@qq.com。