使用PS软件创建立体效果的图标
1、打开PS软件,创建一个画布。
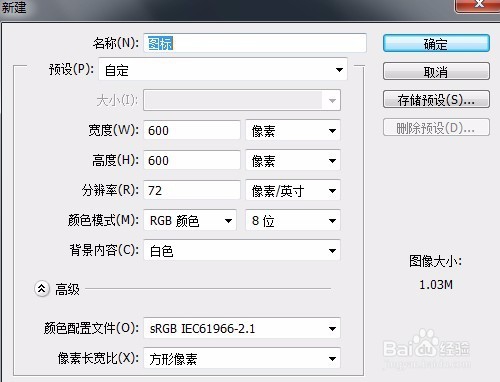
3、给“背景”图层,添加“径向”渐变
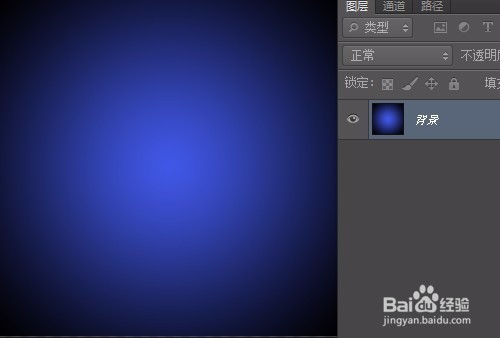
5、对“图层1”的选区,添加“线性渐变”“渐变编辑器”参数为“纯白色”到“透明”。降低该图层的“不透明度”,设为“30%”。
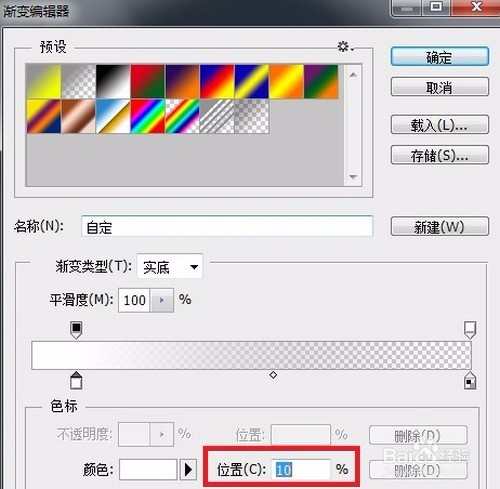
6、复制“图层1”,命名为“图层2”将“图层2”的图层混合模式设置为“叠加”,不透明度调为“80%”。
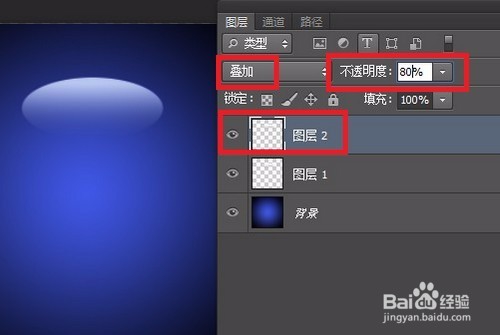
8、在“图层3”上为选区填充“白色”,并降低其“不透明度”为“15%”这一步是为了得到雉搽妤粲LOGO的“投影”。别忘了“取消选区”。

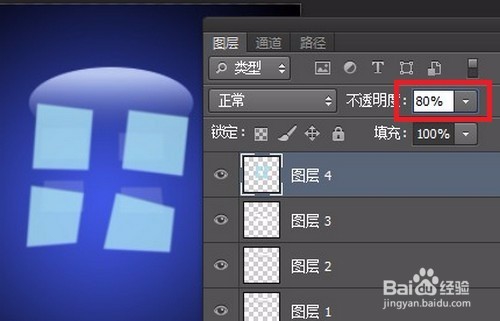
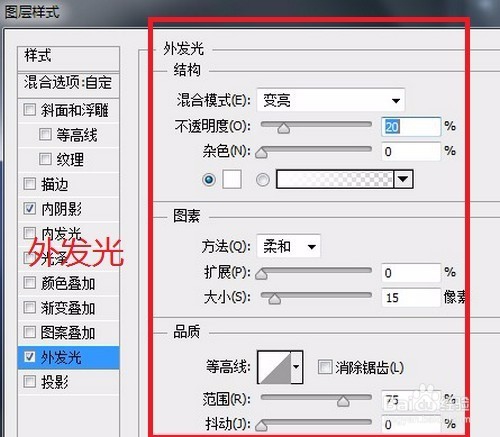

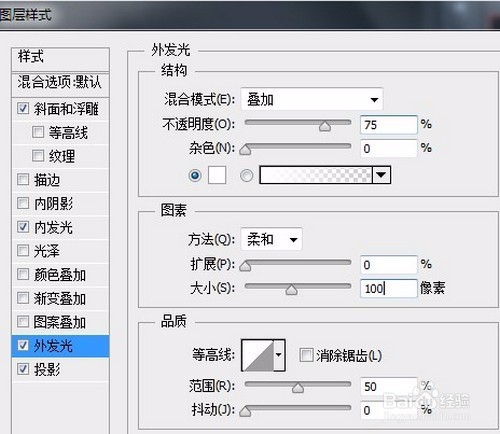

12、新建“图层6”,我们要创建“图层5”中球体的“阴影”使用“椭圆选框工具”建立选区,填充“纯黑色”并进行“高斯模糊”。

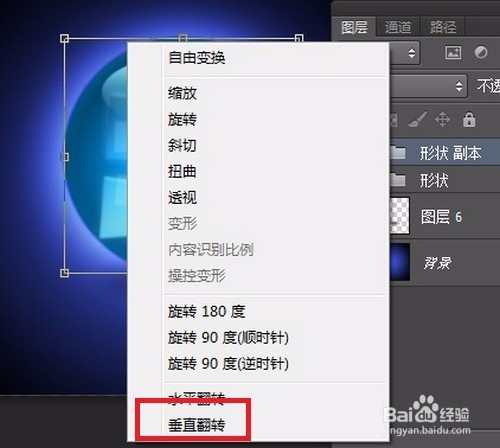
15、最后,算是完成了建议大家多多联系“烈绷股炱钢笔工具”的使用,因为我画的LOGO丑爆了!!!想完美的话,可以给整个画布添加“色彩平衡”。

声明:本网站引用、摘录或转载内容仅供网站访问者交流或参考,不代表本站立场,如存在版权或非法内容,请联系站长删除,联系邮箱:site.kefu@qq.com。