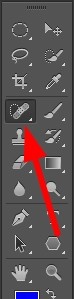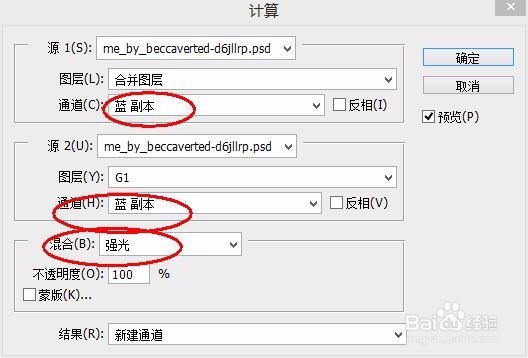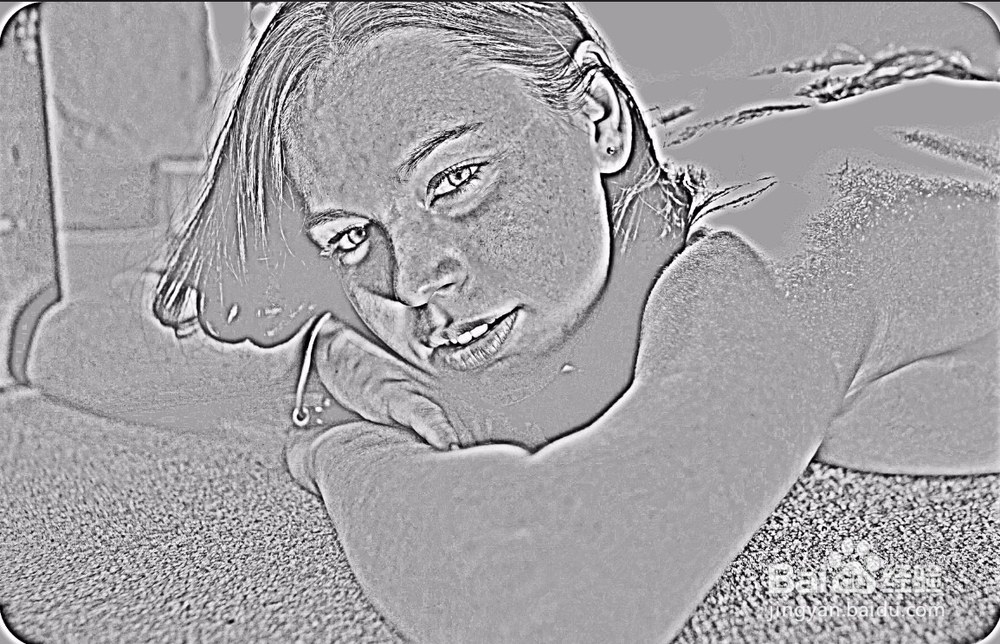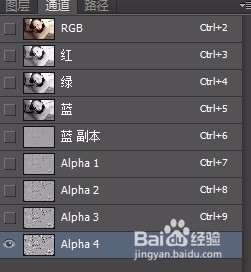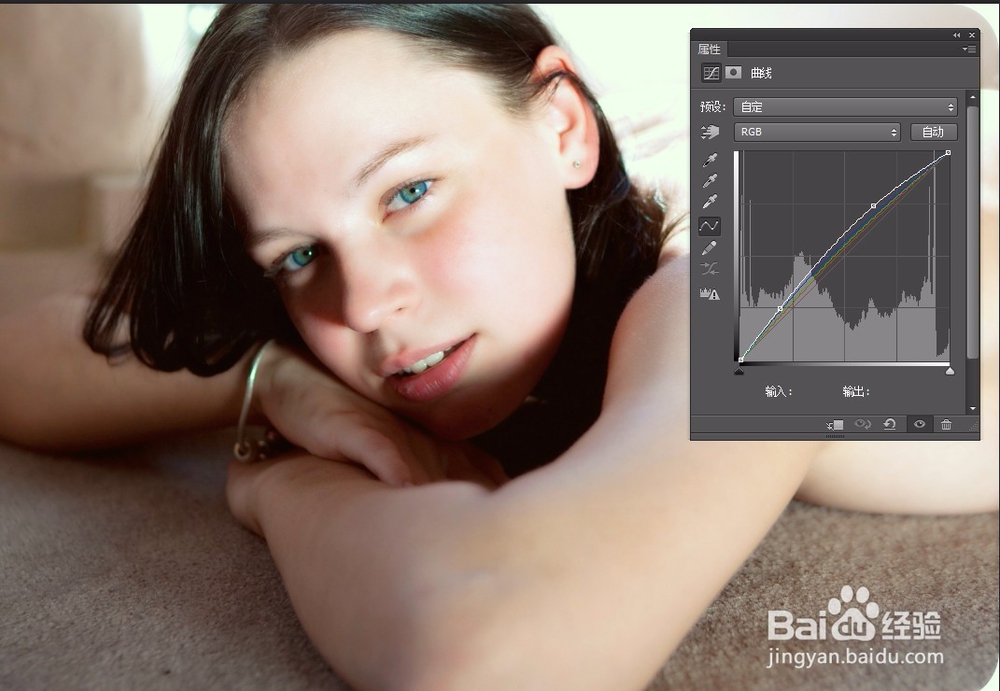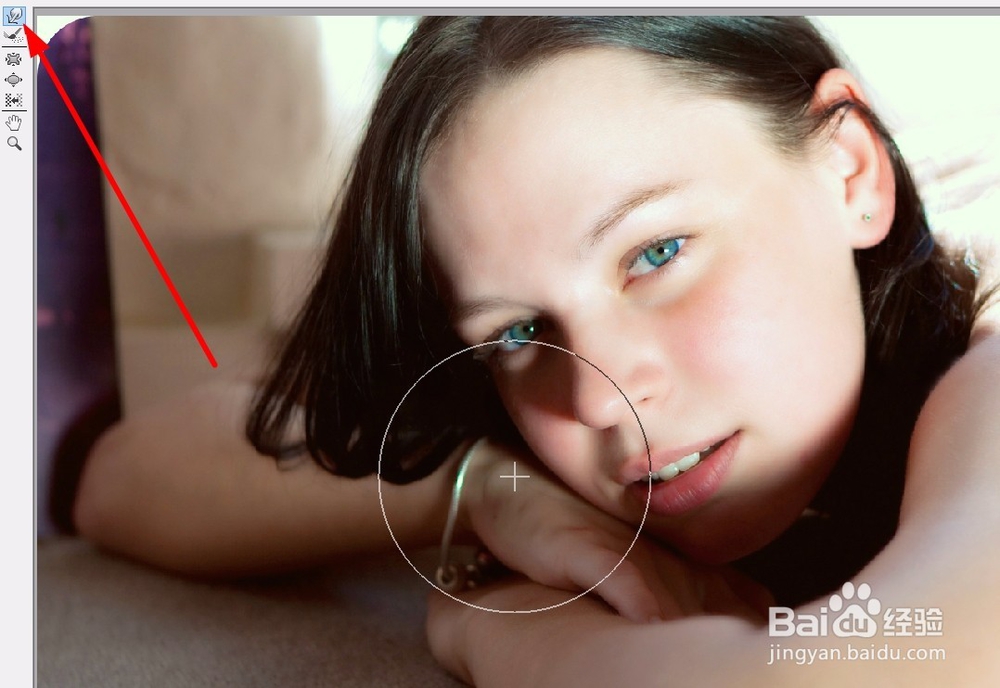ps教程 照片皮肤美白磨皮瘦脸
1、选择 污点修复画笔工具 先对图片进行 粗修 先把一下大一点的斑点去除
2、按 Ctrl+Alt陴鲰芹茯+shift+e 复制所有可见图层为新图层选择新图层 到通道面板 选择蓝通道进行复制选择复制的蓝通道 执行 滤镜 》其他 》 高反差保留 半径为 10
3、再执行 图像 》 计算 参数设置如下图反复执行几次知道图像比较锐利
4、按Ctrl键同时选择最后一个Alpha 通道 然后按Ctrl+shift+I反选然后 回到图层面板
5、新建一个曲线图层 并把图片调亮些 注意不能调太亮 会有噪点
6、按 Ctrl+Alt陴鲰芹茯+shift+e 复制所有可见图层为新图层 然后进行 滤镜 》液化 用 先前变性工具 把脸推小一些
7、在选择眼睛 把它复制在新图层 然后通过自由变换工具放大些 然后添加蒙版把边缘处理自然 就完成了我们的所有步骤
声明:本网站引用、摘录或转载内容仅供网站访问者交流或参考,不代表本站立场,如存在版权或非法内容,请联系站长删除,联系邮箱:site.kefu@qq.com。
阅读量:84
阅读量:96
阅读量:69
阅读量:88
阅读量:54