PPT怎么制作数字变化倒计时效果
1、首先,我们在PPT界面中切换到插入选项卡,点击文本框,在文本框中,我们输入如图所示的数字3.同时,我们得数字加入一种渐变式的进入效果。

2、接下来我们叫数字3进行复制两份,并将其中的内容修改为2和1。

3、然后我们选中PPT界面中的所有数字,在其动画特效中,按如图所示进行设置效果。
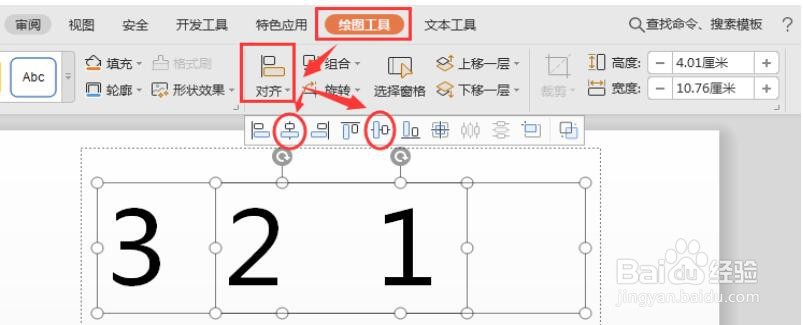
4、同时,我们还需要针对每一个数字,分别对其即时效果以及延迟时间进行设置。
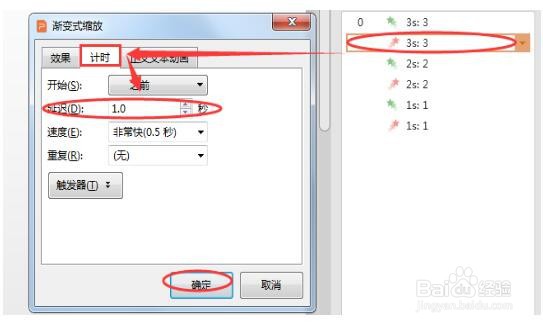
5、利用同样的方法,我们需要对如图所示的数字一进行延迟设置,只要确保数字之间每隔一秒进行显示输出。
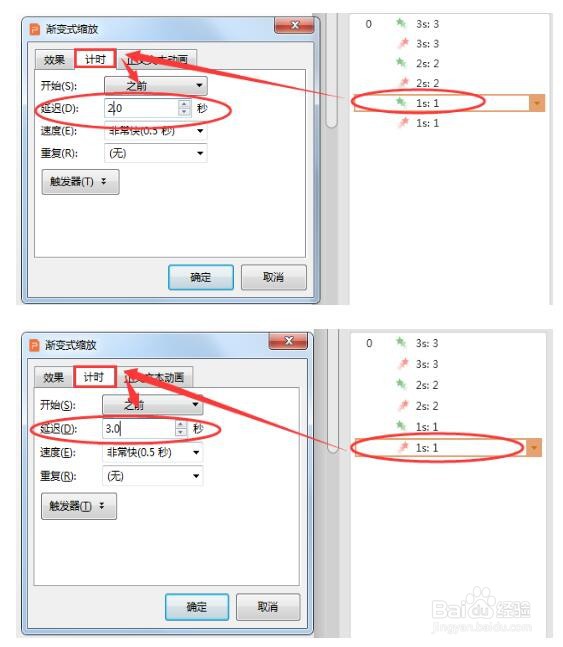
6、最后我们就可以预览PPT中所实现的数字倒放效果了。
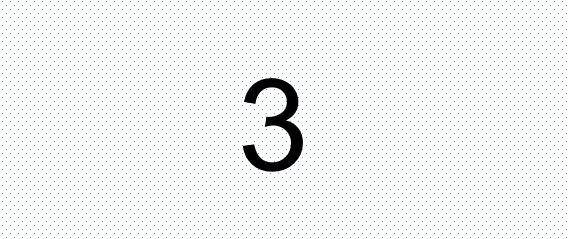
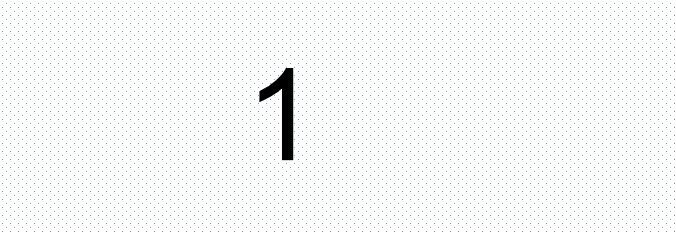
声明:本网站引用、摘录或转载内容仅供网站访问者交流或参考,不代表本站立场,如存在版权或非法内容,请联系站长删除,联系邮箱:site.kefu@qq.com。
阅读量:60
阅读量:63
阅读量:60
阅读量:34
阅读量:64