Word中如何给文档制作漂亮的边框
1、打开电脑中安装的Word软件,进入主页面。如下图。
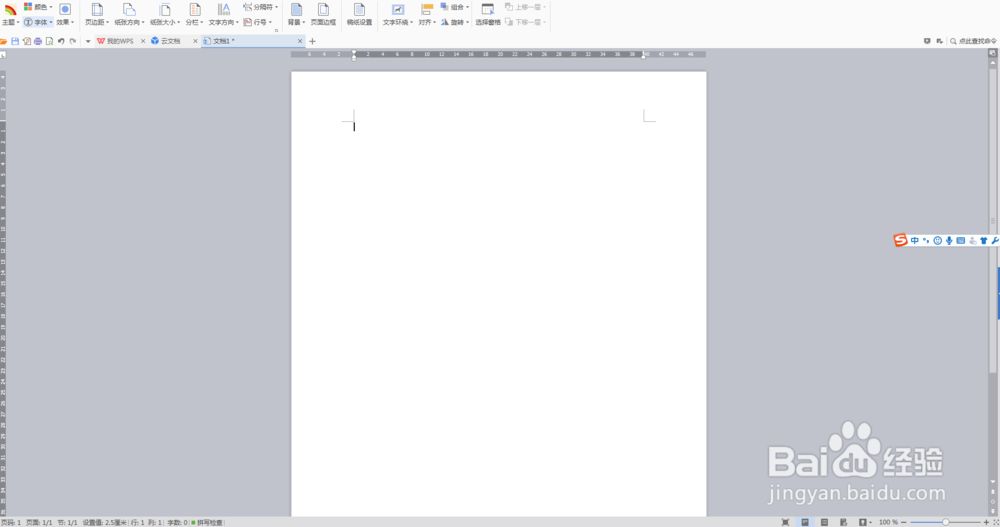
3、弹出【边框和底纹】对话框,我们选择【页面边框】
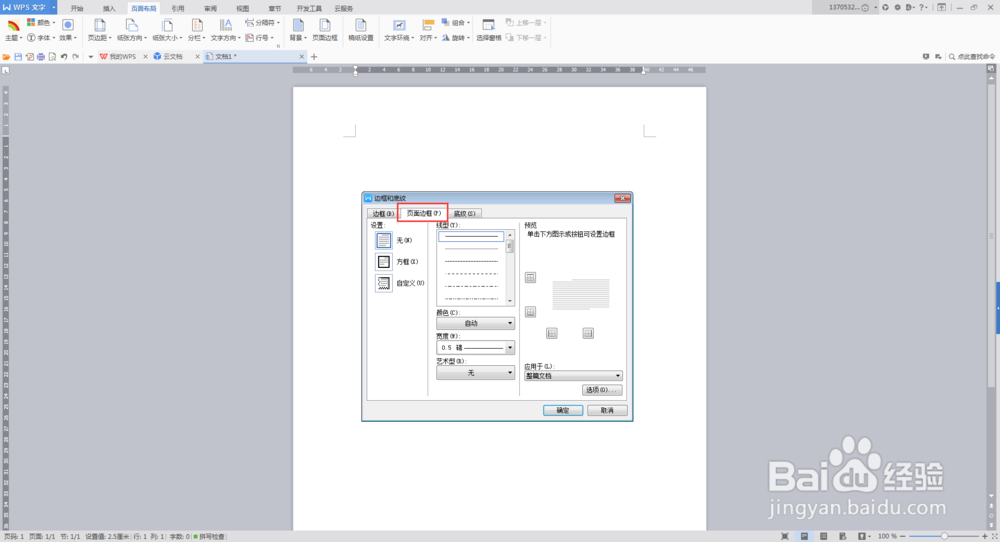
5、之后单击【确定】按钮,页面就会有好看的边框啦,那么,如果我们想要取消边框怎么办呢,请看下一步
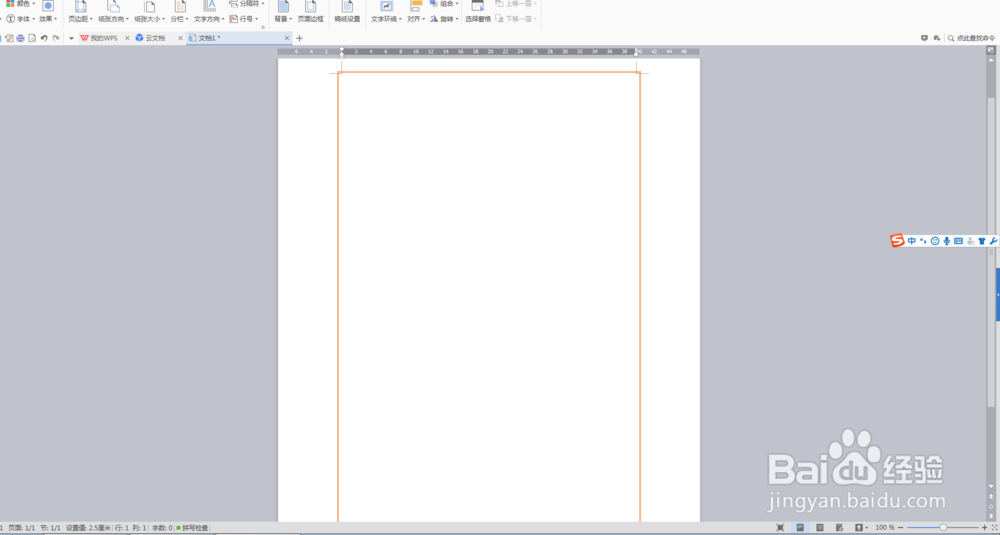
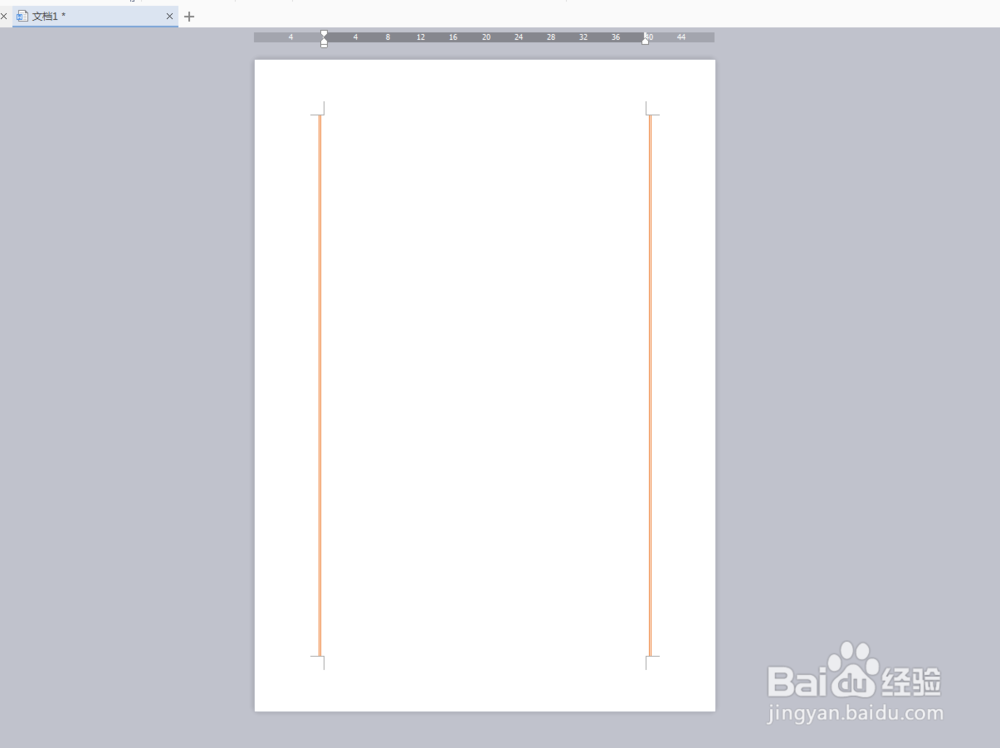
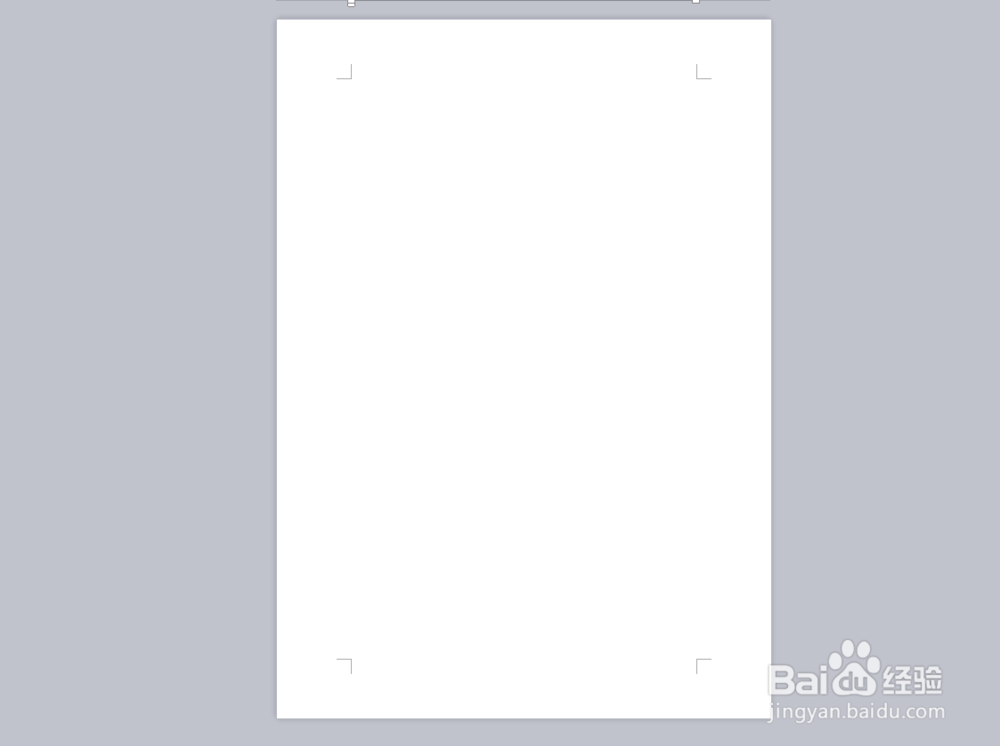
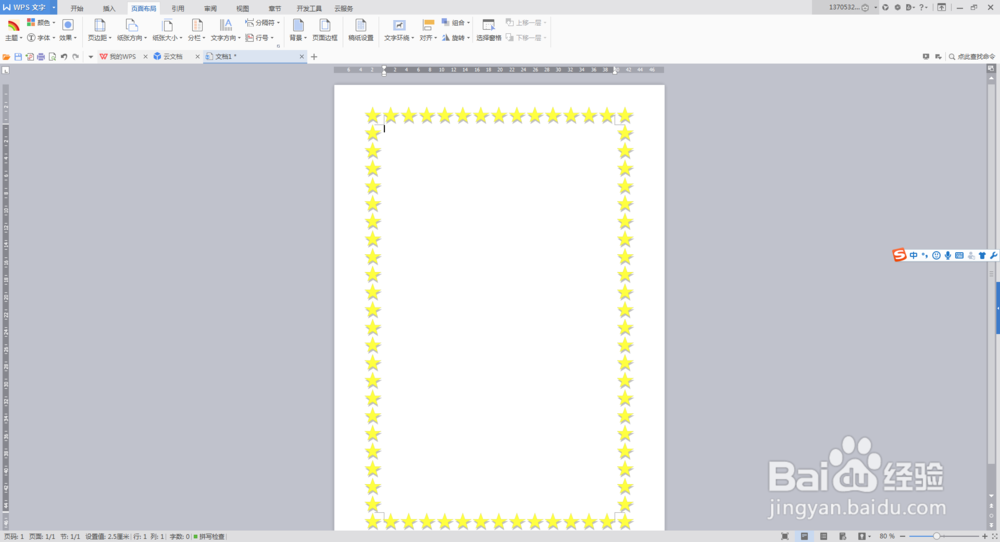

声明:本网站引用、摘录或转载内容仅供网站访问者交流或参考,不代表本站立场,如存在版权或非法内容,请联系站长删除,联系邮箱:site.kefu@qq.com。
阅读量:31
阅读量:32
阅读量:69
阅读量:90
阅读量:47