如何在word里插入自动目录
1、想要插入自动目录,首先需要在文本里添加标题。在“开始”里,找到右边的“样式”,其中“标题1”、“标题2”等等,就是咱们需要的标题样式。将光标放在标题前,然后点击“标题1”,这个标题就成了一级标题,前面会出现一个黑点(打印时没有黑点)。
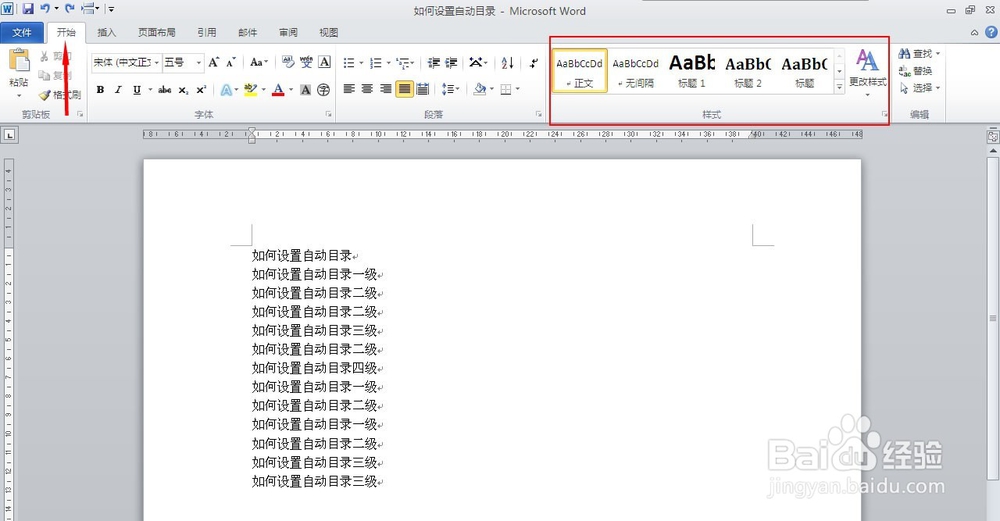
2、如果默认的标题格式不符合您的要求,可以在“标题1”上点击右键,然后选择修改,就可以在弹出的对话框里对标题的字体、大小、行距、缩进等进行修改。还可以点击对话框左下角的“格式”进行更加细致的修改。
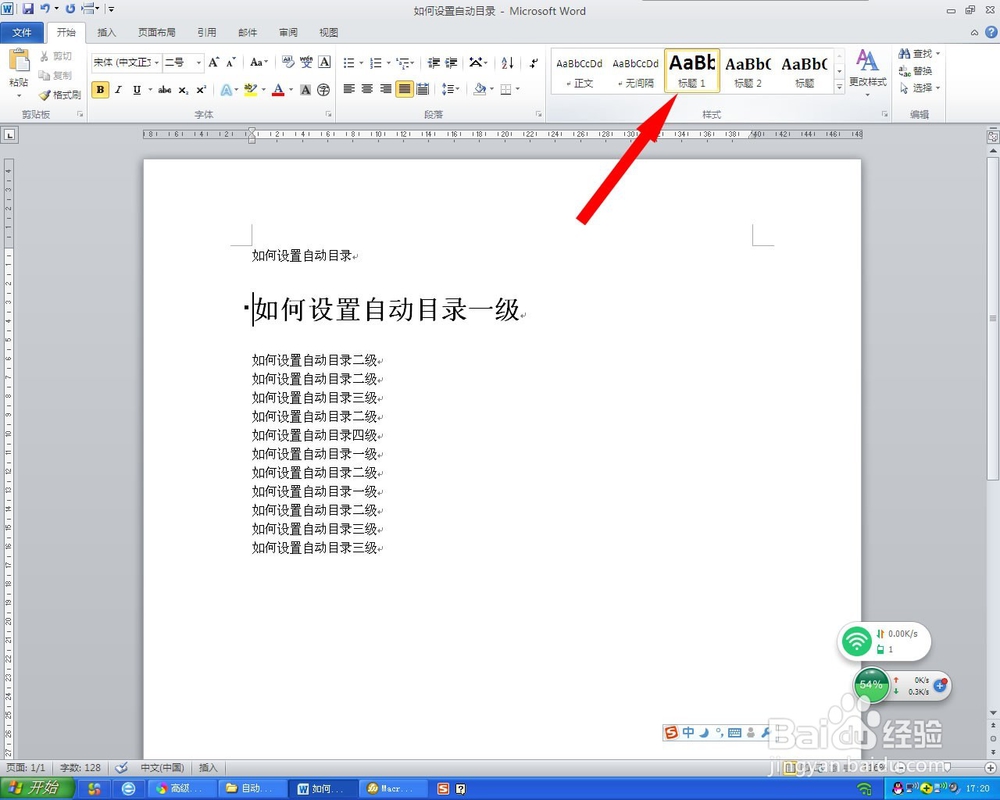
3、按照前面的方法设置二尽谮惋脑级标题、三级标题、四级标题……刚开始系统默认只显示到“标题3”,点击了“标题3”之后,你会发现“标题4”出现了,点击“标题4惯墀眚篪”就会出现“标题5”……所以,不要看到只到“标题3”就觉得只到三级标题,如果需要,五级六级都可以设置的。
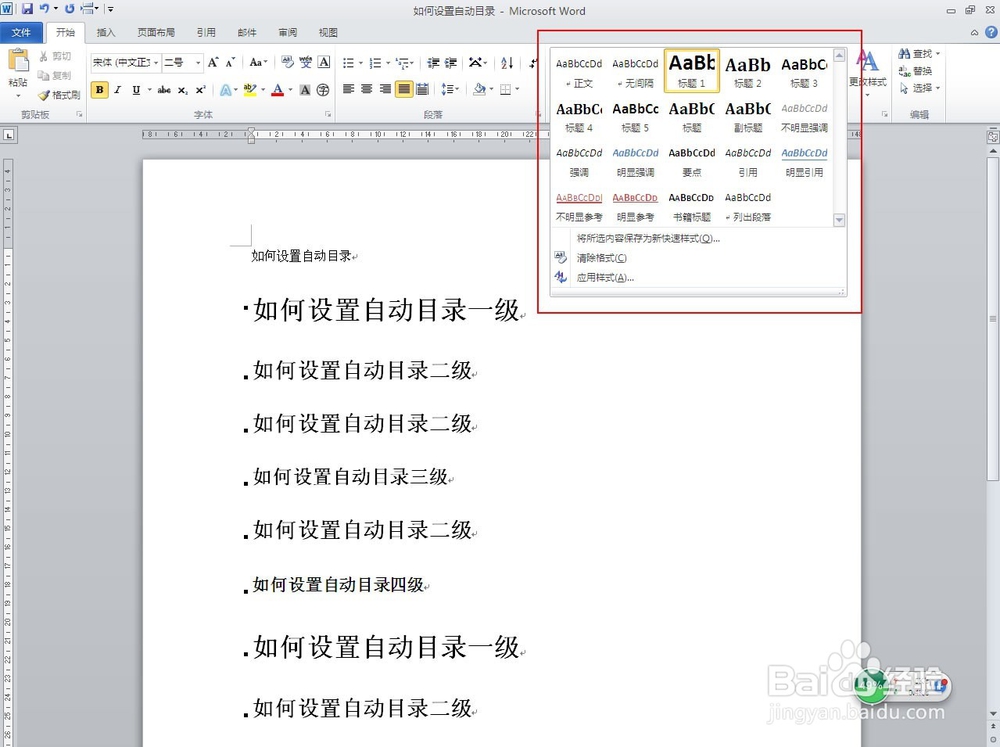
5、现在开始插入目录。将光标放在可插入目录的地方,点击word上方的“引用”,点击左上方的“目录”,在出现的下拉框中选择“自动目录1”,这样就可以插入一个目录了。
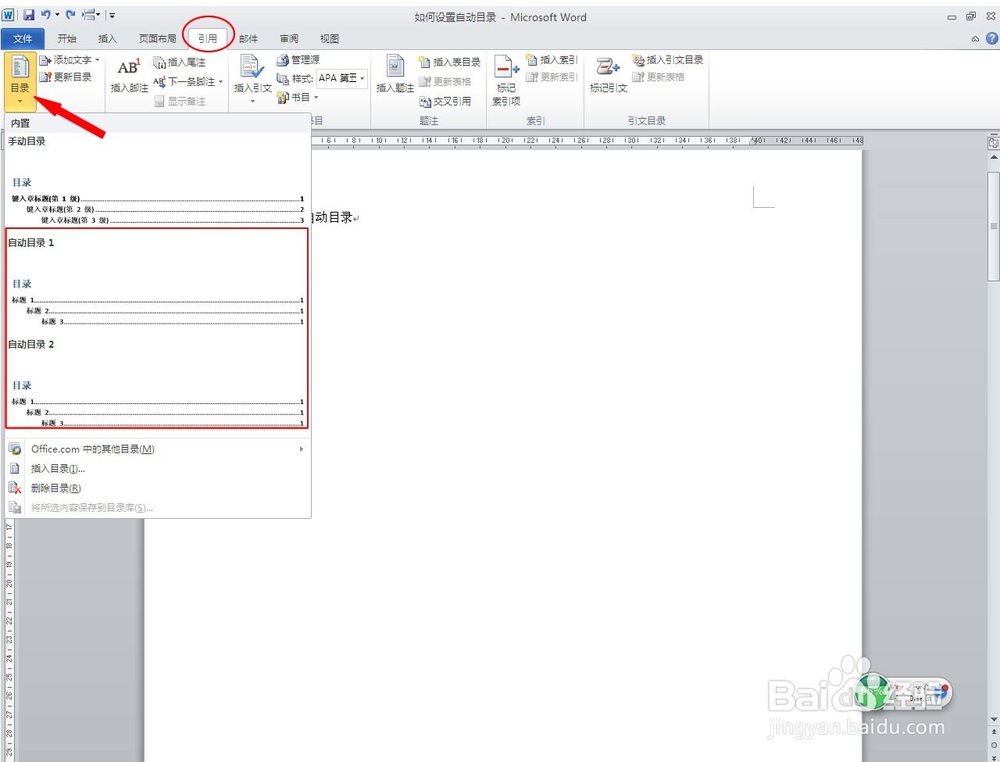
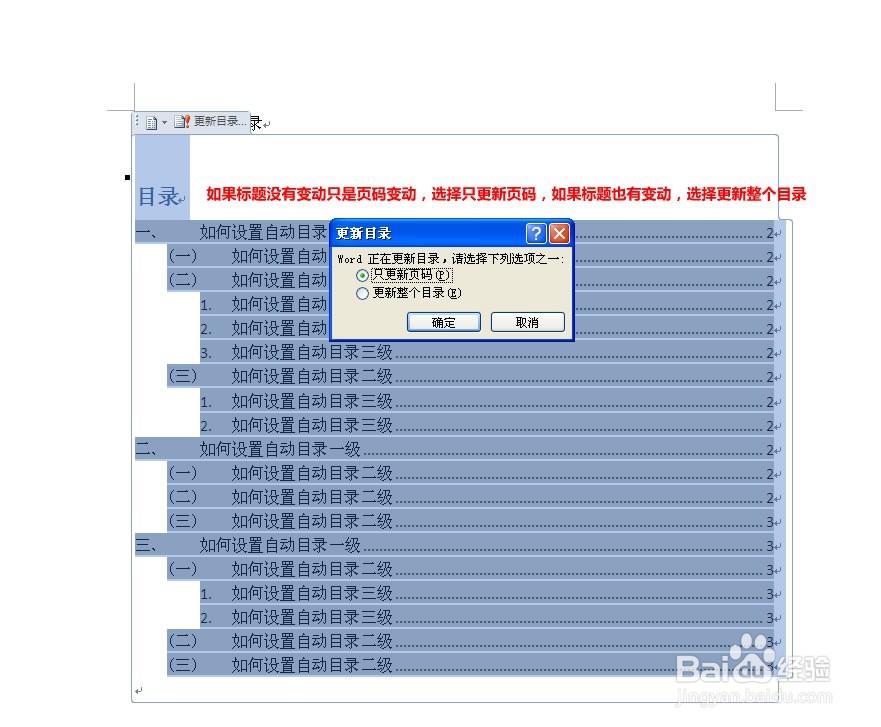
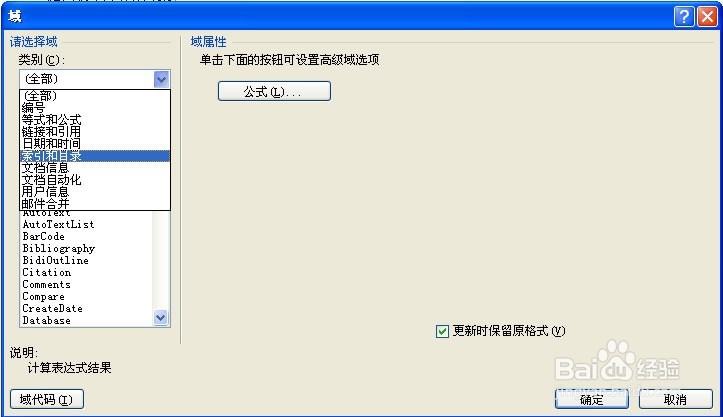
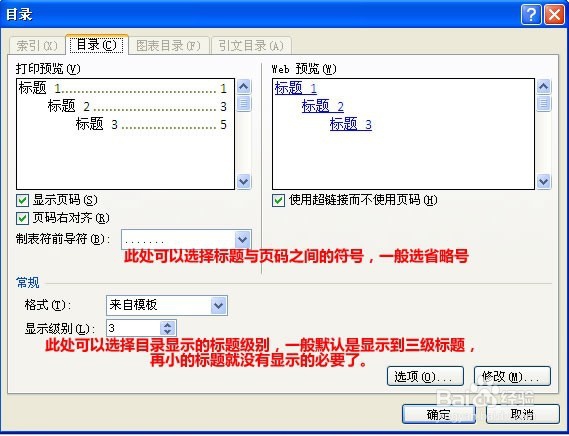
声明:本网站引用、摘录或转载内容仅供网站访问者交流或参考,不代表本站立场,如存在版权或非法内容,请联系站长删除,联系邮箱:site.kefu@qq.com。
阅读量:65
阅读量:85
阅读量:57
阅读量:61
阅读量:24