突显图片上文字效果
1、一、增加对比度
2、大家请看下面图,由于背景与文字的颜色相差较小,导致图片中的文字比较难看清楚。“懿车行汽车销售有限公司”的文字几乎淹没在图片复杂的背景中。下一步我们要做的就是加强文字与背景的色彩对比。

4、将新建图层移动到背景图层上面,如图所示。面画的对比度已经有了改善。“懿车行汽车镓恰鲜仍销售有限公司”等文字在画面中已经显得更加显眼和明显了,这样就能看清楚文字啦。

5、二、添加阴影
6、看下图,由于文字位于车身部分,文字同时又设置为黑色,这样文字显得非常不显眼,容易让人看不清楚。下面第一步就是设置文字的颜色与特效,改善视觉效果。

8、接着就是为文字添加图层样式和阴影效果啦。属性如下:

10、三、添加局部半透明效果。素材我们使用第一次我们用到的素材。

12、用矩形选框工具将文字包裹住,并将其填充为黑色,如图所示,再将填充黑色的透明度改为6猱蝰逾鸾5%,如图,很明显就衬托出了文字的效果。这种方法也是最为常用的一种方法。

13、四、背景模糊。
14、背景微微模糊化,可以突显文字,就如拍摄中的背景虚化。从下图可以看到,文字再次融到背景中。

16、然后编辑智能对象。在主菜单栏中,选择“滤镜>模糊>高斯模糊”。操作如下图所示。
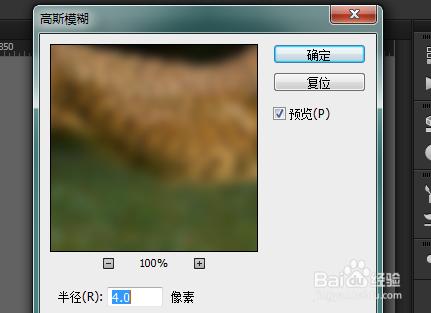
17、样就能将文字从背景中显现出来,让文字成为我们眼中的焦点。
声明:本网站引用、摘录或转载内容仅供网站访问者交流或参考,不代表本站立场,如存在版权或非法内容,请联系站长删除,联系邮箱:site.kefu@qq.com。
阅读量:82
阅读量:96
阅读量:32
阅读量:60
阅读量:52