Photoshop CC如何改变图像分辨率和颜色模式
1、我们打开自己的cc应用,然后倒入所要用到的图像。
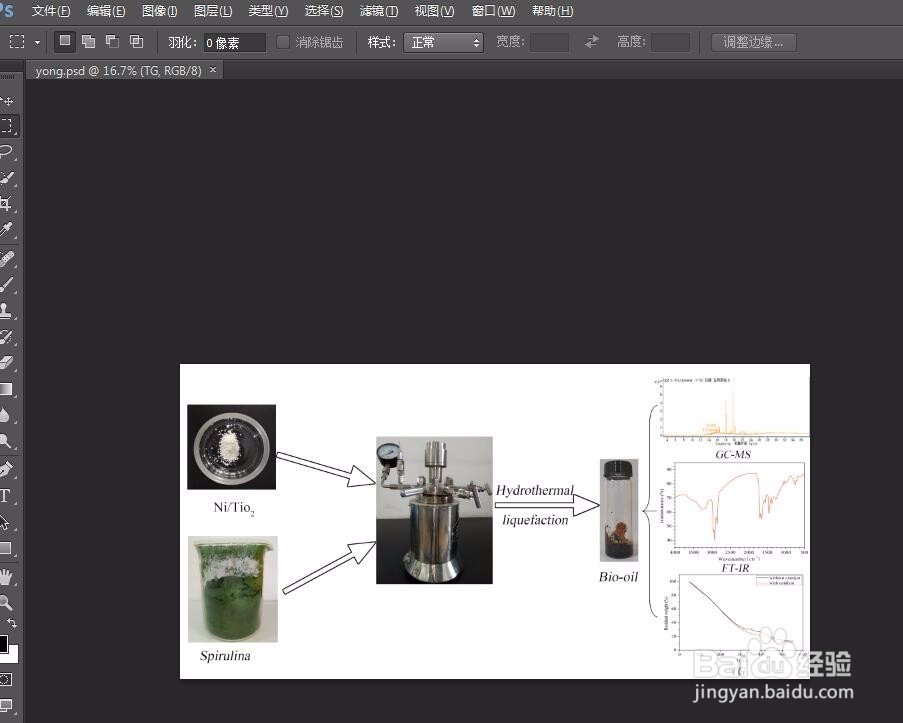
2、单击上方的图像,选择图像大小。
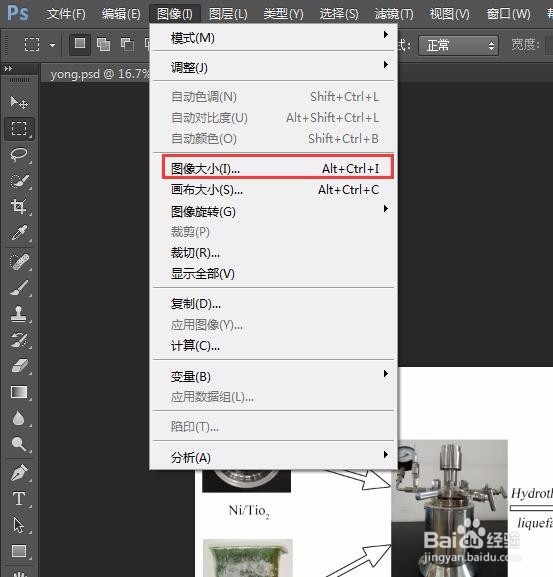
3、弹出的对话框中,我们可以直接在【调整为】选项中选择各种缺省设置。
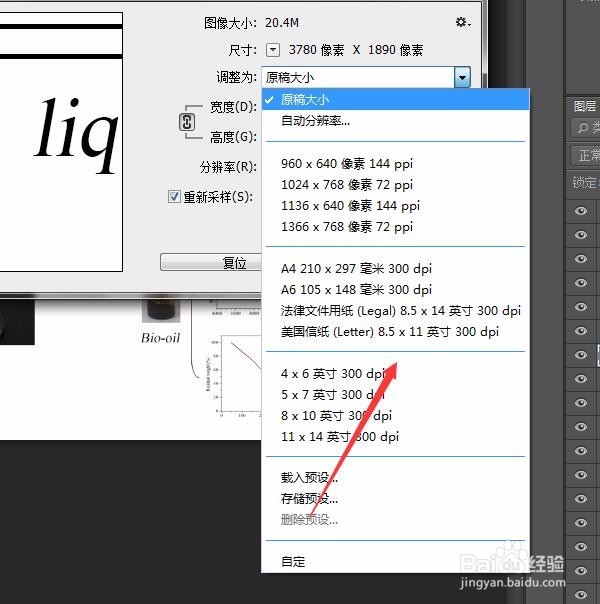
4、如果没有需要的分辨率,便要自己调整,在下方的宽,高,分辨率中分别输入自己想要的数值。
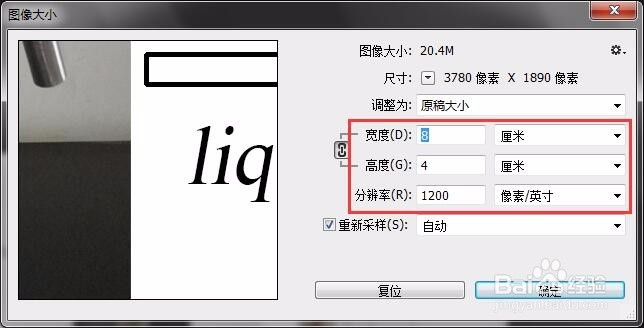
5、然后点击下方的确定即可。
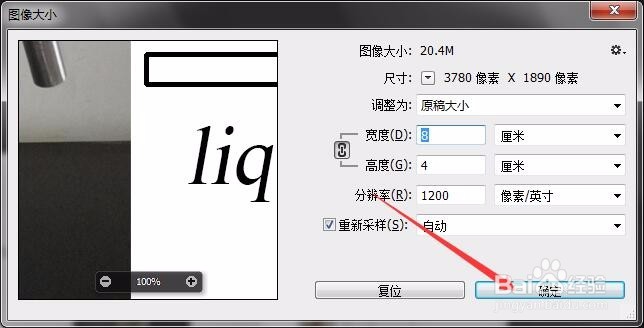
6、然后选择图像——模式,这里可以调整颜色的类型,我们需要CMYK,选择即可。

7、弹出的对话框,选择【拼合】
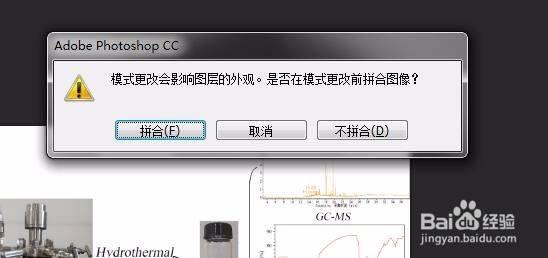
8、拼合完毕后,会发现图层都消失了。这时候另存为即可。
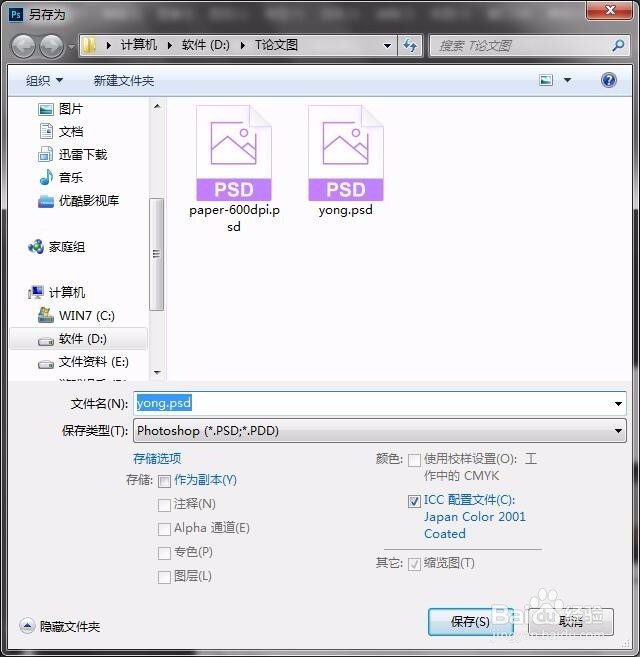
9、就这么简单,你学会了吗?
声明:本网站引用、摘录或转载内容仅供网站访问者交流或参考,不代表本站立场,如存在版权或非法内容,请联系站长删除,联系邮箱:site.kefu@qq.com。
阅读量:165
阅读量:68
阅读量:124
阅读量:98
阅读量:141