Photoshop 如何进行批处理图像操作
1、在批处理图像之前,先要把需要处理的图像放在一个文件夹中,然后再创建一个存储批处理后的文件夹。
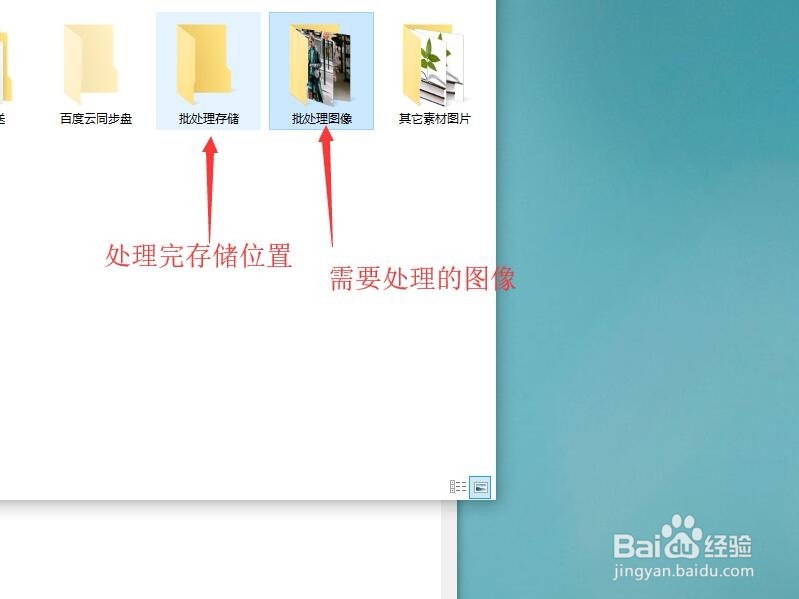
3、单击【文件】按钮,在下拉菜单中单击【自动】,然后选择的【批处理】命令。

5、在‘源’下拉菜单中选择【文件夹】选项,然后单击【选择】按钮。
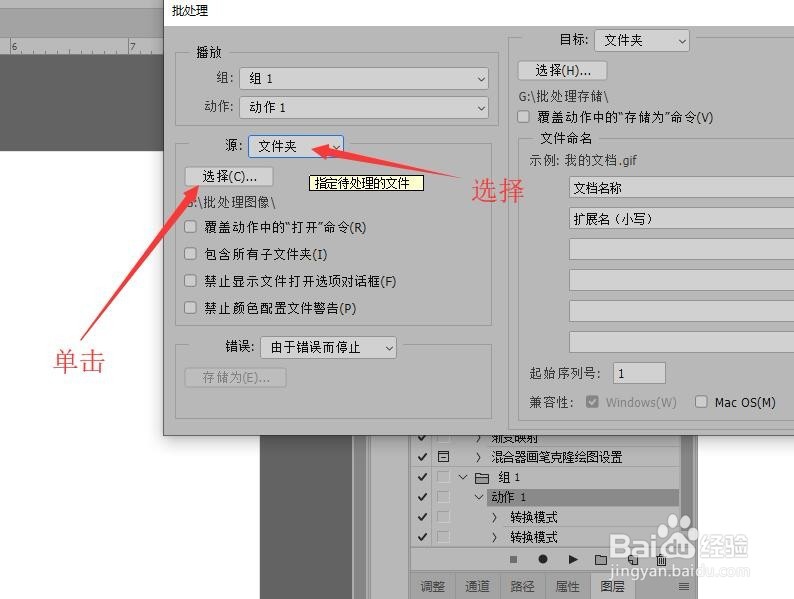
7、在目标下拉菜单中选择【文件夹】,然后单击【选择】按钮。
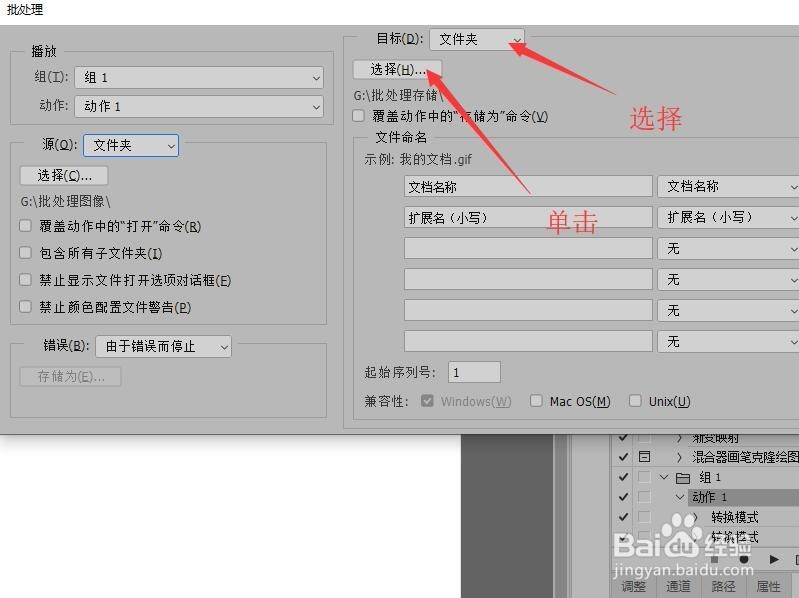
9、在文件命名区域可以适当的设置参数,为文件重新命名,最后单击【确定】按钮,开始进行批处理操作直至完成。
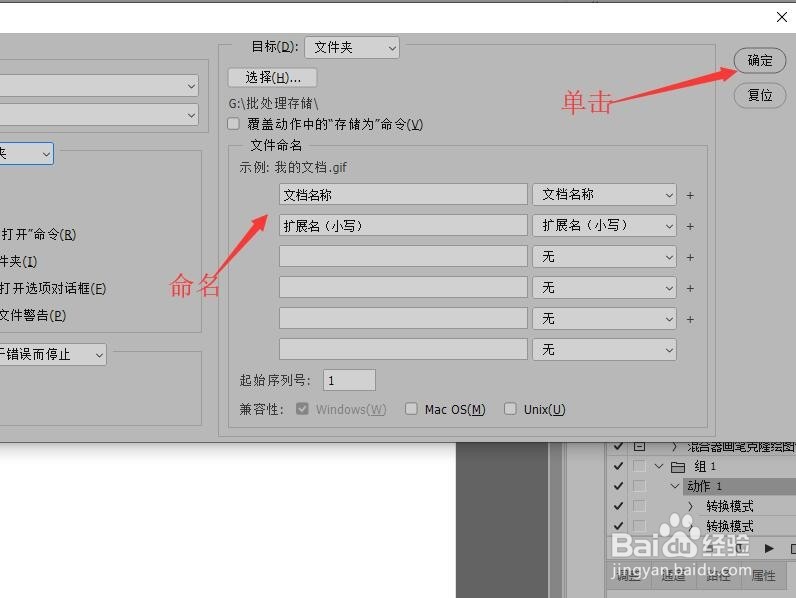
声明:本网站引用、摘录或转载内容仅供网站访问者交流或参考,不代表本站立场,如存在版权或非法内容,请联系站长删除,联系邮箱:site.kefu@qq.com。
阅读量:87
阅读量:29
阅读量:39
阅读量:36
阅读量:50