怎样用Photoshop设计简洁风格的登陆框界面
1、1.打开photoshop软件,按ctrl+N,新建一个大小为:600x400px的文档,并填充灰色.

3、3.双击矩形所在的图层,设置图层样式,按下面的数据设置.显示的效果:

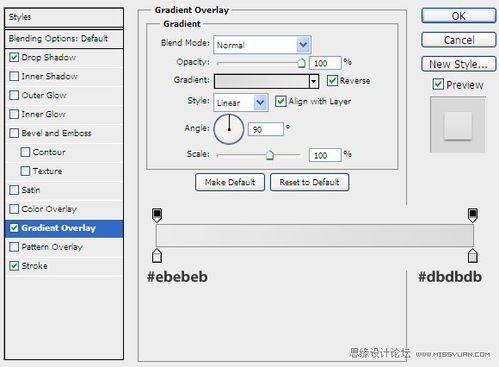
4、4.现在我们给矩形的外边框添加发光的效果.在工具栏上选择"矢量线条",画一条直线,如图如示.添加图层样式,设置如下图:复制直线,然后移动到下面来,效果如下图:使用"矢量直线"工具,也在另外两个边框画上直线,并设其样式:

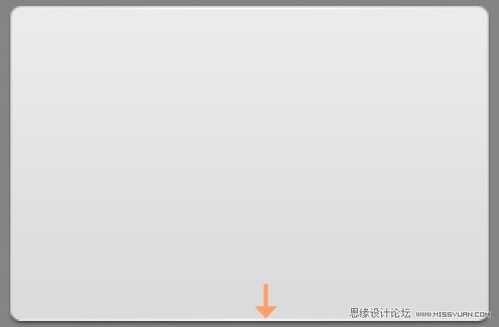
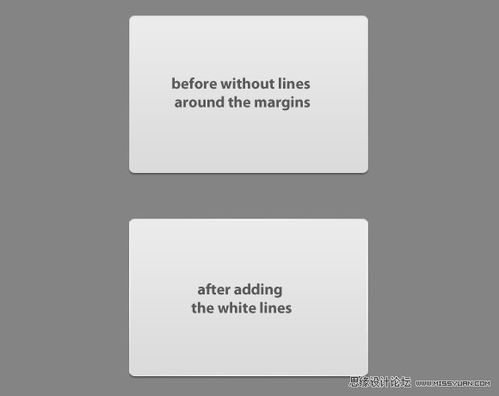




8、8.如果童学们看到这里,那么恭喜你,你快完成了.在这里我们给这个登陆框添加一个"X"和"√"的图标.再添加上一些文字,那么一个超酷又时尚的登陆框就完成了.

声明:本网站引用、摘录或转载内容仅供网站访问者交流或参考,不代表本站立场,如存在版权或非法内容,请联系站长删除,联系邮箱:site.kefu@qq.com。
阅读量:63
阅读量:70
阅读量:22
阅读量:52
阅读量:79