Pycharm调取QT界面编辑器教程
1、查看经验前请先查看注意事项;首先,打开下载好的Pycharm软件,如图所示;

2、选择工具栏处的岔爷设置样式图标“扳手”状,如图所示;

3、打开后选择“Tools”->“External tools”选项,如图所示;

4、选择界面上的“+”按键,单击选中,如图所示;

5、在弹出的窗体中,写入Qt Designer,Program写入你PyQt安装目录中 designer.exe 的路径,在Work directory中, 使用变量 $FileDir$ (点击后面的 Insert macro 按钮可以不用输入),设置完成后,点击“OK即可,如图所示;”

6、这样我们的Tools:External tools选项中,就出现了“Qt Designer”选项,如图所示,点击“Apply”然后点击“ok”退出;
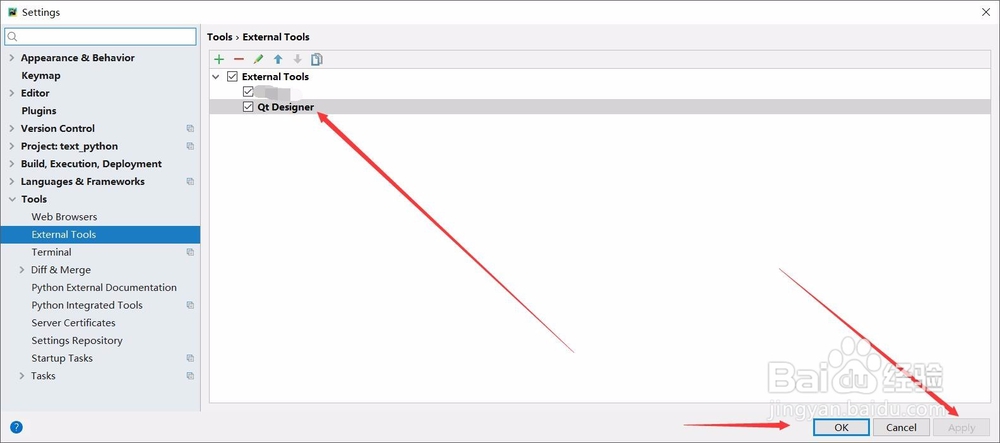
7、这样我们“Tools”选项中,季择选单击“External tools”,就出现了“Qt Designer”,如政块图所示;

8、单击开启后就弹出了Qt编辑界面,这里就可以开始设计我们所需要的界面了,如图所示。

声明:本网站引用、摘录或转载内容仅供网站访问者交流或参考,不代表本站立场,如存在版权或非法内容,请联系站长删除,联系邮箱:site.kefu@qq.com。
阅读量:32
阅读量:95
阅读量:151
阅读量:51
阅读量:73