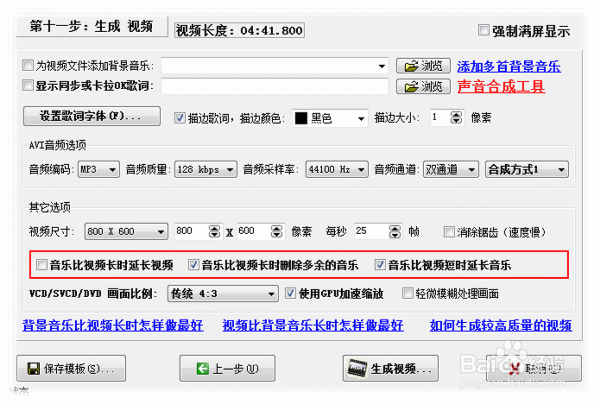如何轻松制作各种电子相册
1、首先,将您要制作成相册的照片添加到软件中:
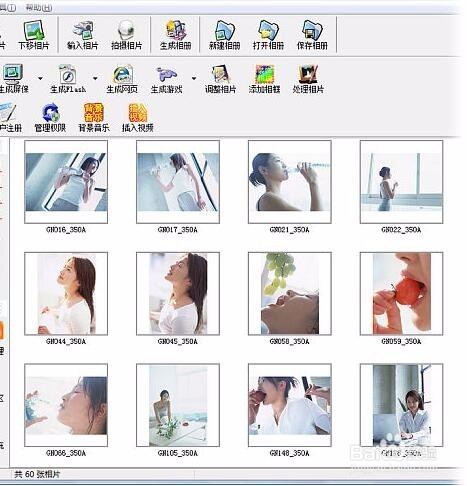
2、然后,点击“生成相册”命令,打开相册模板选择窗口:在模板选择窗口中,可以根据您自己的需要选择要使用的模板。本教程以“自定义场景组合(推荐)”模板为例,讲解相册的制作过程。
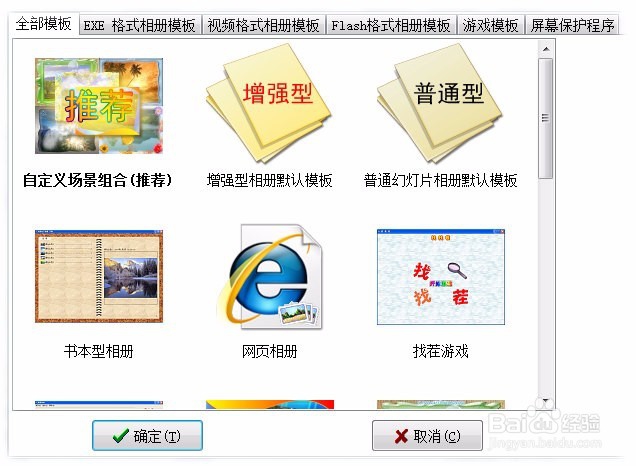
3、鼠标双击“自定义场景组合(推荐)”,弹出要生成的相册类型选择窗口:
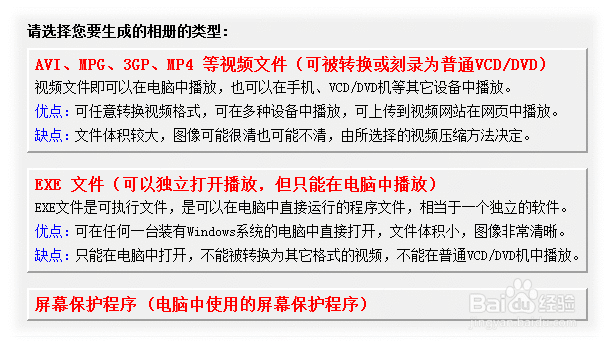
4、这时,您可以选择您要生成的相册类型,本教程以“AVI、MPG、3GP、MP4等视频文件”为例讲解相册制作过程。
鼠标点击““AVI、MPG、3GP、MP4等视频文件”,打开自定义场景组合窗口:
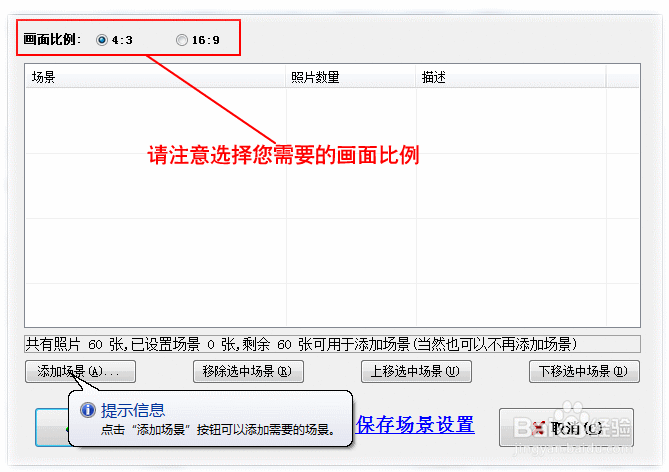
5、点击“添加场景”按钮,打开场景选择窗口:

6、这里有很多不同的场景,您可以根据您的需要选择要添加的场景。
提示:每个场景包含的照片数量都是可以随意设置的,而且都有其它很多不同的选项,灵活设置这些选项可以使场景呈现不同的效果。
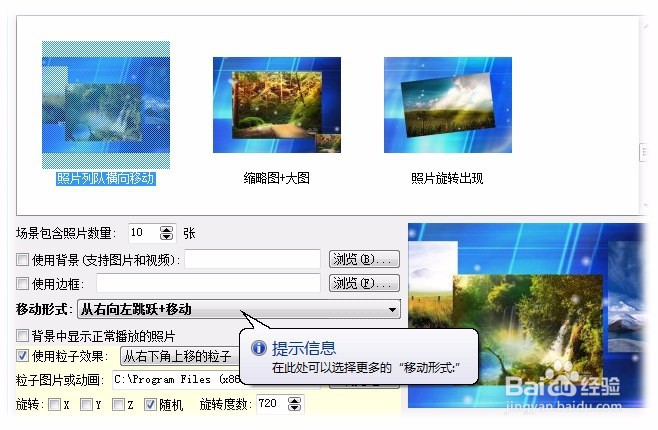
7、除了前面少数几个场景外,绝大多数场景都可以设置背景图片或背景视频、边框等,而且有些场景有它独特的设置选项。
后面一些5.0版新增的场景,还可以设置不同的背景样式:
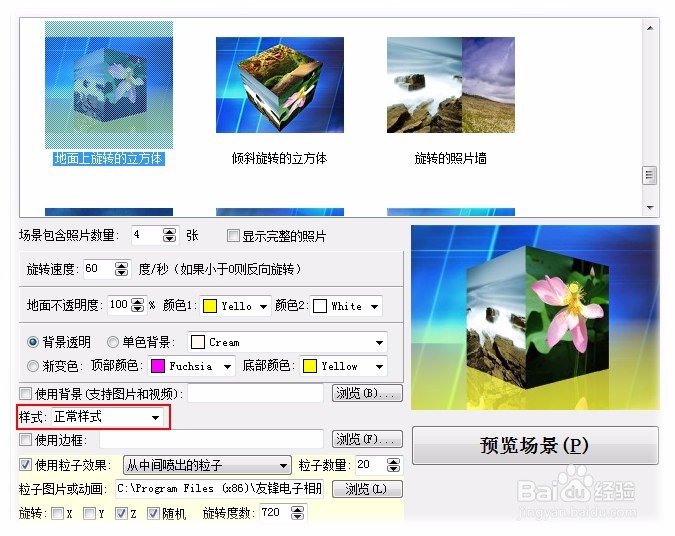
8、一定要仔细留意每个场景的不同选项,灵活运用这些选项,可以大大增强场景画面效果。
选择好您要添加的场景,并设置好场景选项后,按“确定”,选中的场景就会被添加到场景列表中:
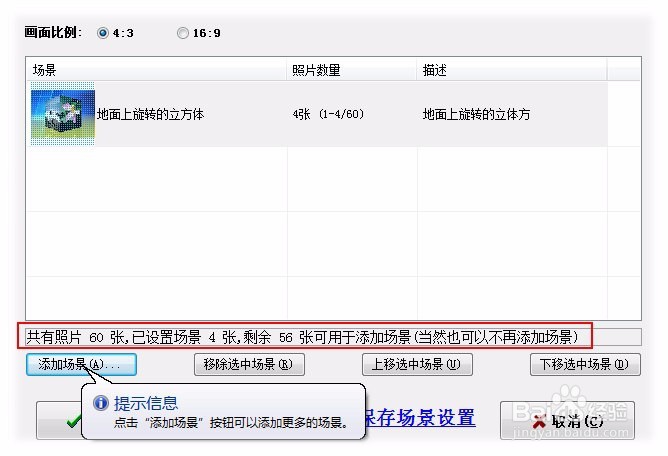
9、在场景列表下方,您可以看到已经有多少张照片设置了场景,还剩余多少络照片可以用于添加不同的场景。
您可以根据您自己的需要,继续添加更多的场景:
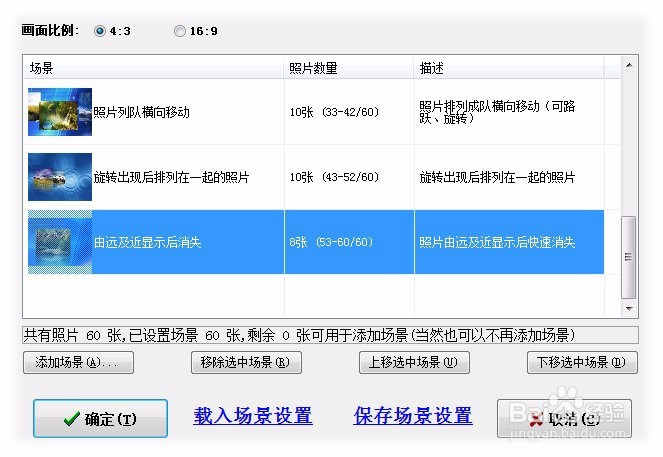
10、当您添加完场景后,点击“确定”进入相册生成向导:
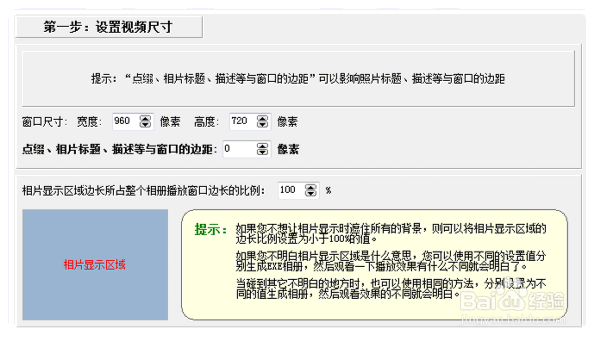
11、向导的第一步设置的视频尺寸,并不会最终决定生成的视频的尺寸(分辨率),最终生成的视频的尺寸(分辨率)是由最后一步选择的视频格式决定的。
但是第一步设置的尺寸(分辨率)也有很重要的实际意义,它可以作为在“添加点缀”那一步,对点缀进行尺寸调整、定位等的尺寸比例参照。
点击“下一步”来到第二步:
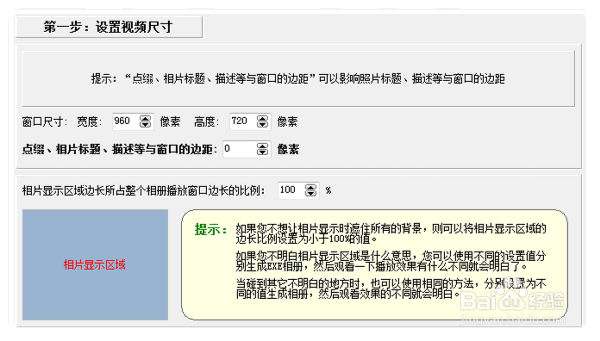
12、在第二步,可以设置相册的标题,标题可以随意设置,也可以设置为不显示标题。
提示:在这一步设置的标题,如果选择了显示标题选项,那么标题将在相册开始播放到结束整个过程中一直显示在屏幕顶端。推荐的选择是不在这一步设置显示标题,而是在“添加点缀”那一步,用文字点缀的方式设置您的标题,因为使用点缀可以让它在任意时间显示或消失,可以任意设置它的显示位置等。
点击“下一步”来到第三步:
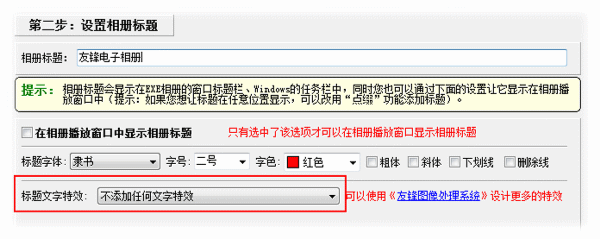
13、在第三步,您可以设置相册的片头动画。
点击“下一步”来到第四步:
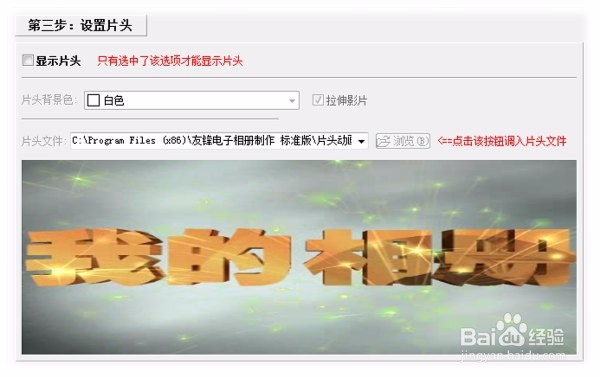
14、在第四步,您可以设置相册的背景,可以使用纯色背景,也可以使用渐变色背景、图片背景、动态视频背景等。
另外,可以选中“在背景上显示3D物体”选项,在背景中随机显示相册中照片的3D缩略图等。
而且可以设置背景图片或视频的样式,不同的样式可以得到不到的画面效果。
点击“下一步”来到第五步:
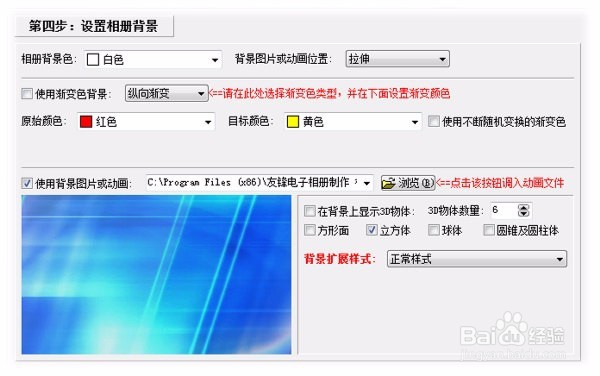
15、在第五步,您可以设置每幅照片的显示时长、出现时效果、隐藏效果、效果时长等,特别是“缩放比例”选项,灵活进行设置可以产生由远及近或由近及远的渐变效果。
点击“下一步”来到第六步:

16、在第六步,您可以为照片添加蒙板。
需要特别注意的是,当您使用自定义场景,制作相册时,有些场景是完全利用点缀来显示照片的,所以为了屏蔽主场景中显示的照片,免得主场景与您设置的场景重复的显示照片,造成画面的混乱,所以软件自动设置这些场景中的照片的蒙板为“完全隐藏”,这样主场景中的这些照片就完全不显示了。
点击“下一步”来到第七步:
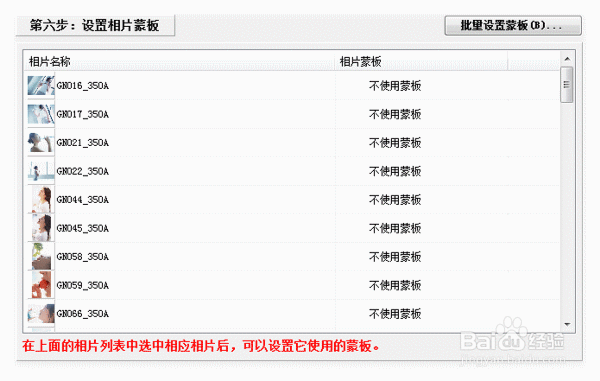
17、在第七步,您可以任意为相册添加各种点缀,点缀可以是文字、图片、动画、动态视频等,详细说明,请参略教程:利用“点缀”添加文字、图片、动画。
点击“下一步”来到第八步:
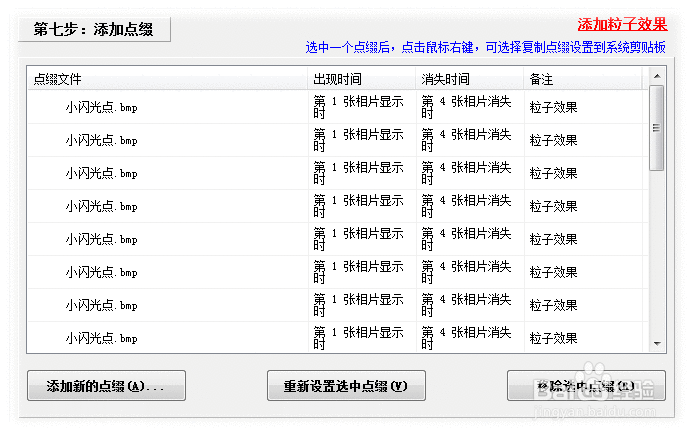
18、在第八步,您可以设置是否显示照片名称、拍摄者名称、拍摄时间等,并可以设置它们的显示位置及文字字体等效果。
点击“下一步”,来到第九步:
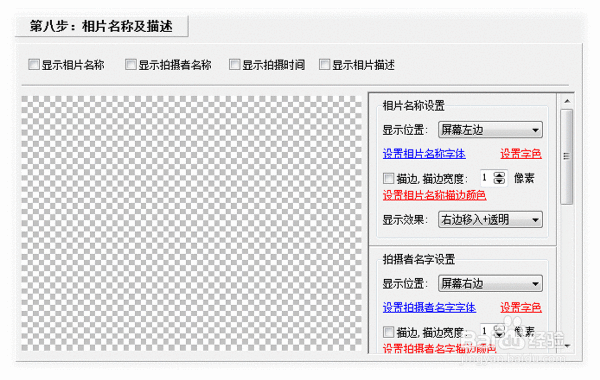
19、在第九步,您可以设置卡拉OK歌词的文字颜色、显示位置等。
点击“下一步”,来到第十步:
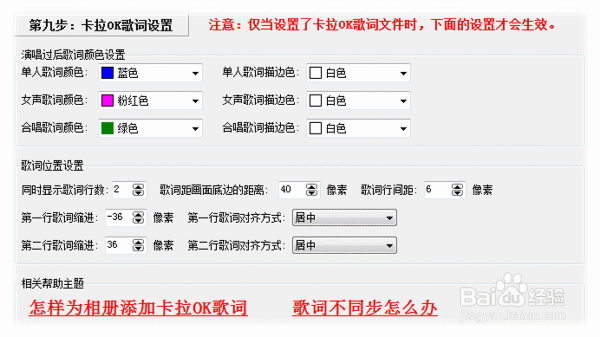
20、在第十步,您可以设置相册的片尾动画。
点击下一步,来到第十一步:
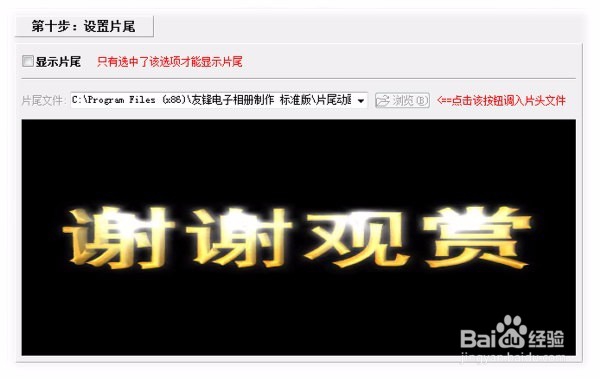
21、在第十一步,您可以设置相册的背景音乐、背景音乐的歌词文件等。