ps怎样制作霓虹发光字体效果
1、打开ps6

2、新建一个画布


3、画布填充黑色

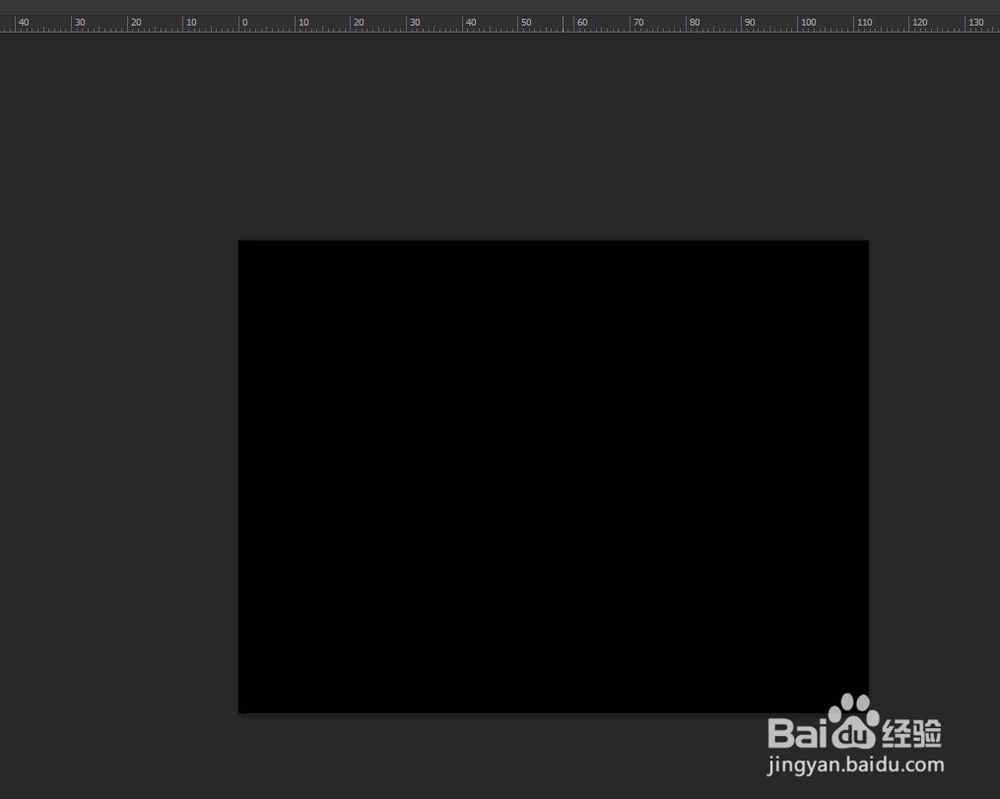
4、输入文字内容

5、右键单击文字图层,选择“复制图层”


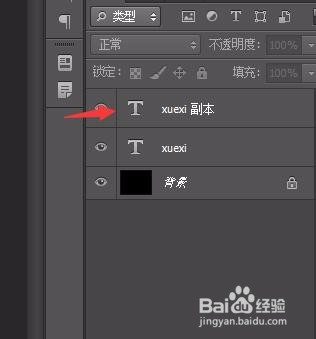
6、右键单击文字图层副本,选择“转换为智能对象”
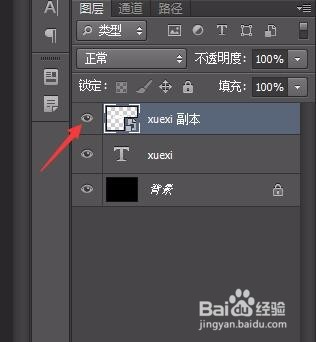
7、双击“文字”图层,勾选外发光,设置数值
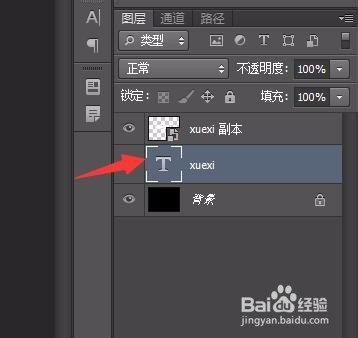
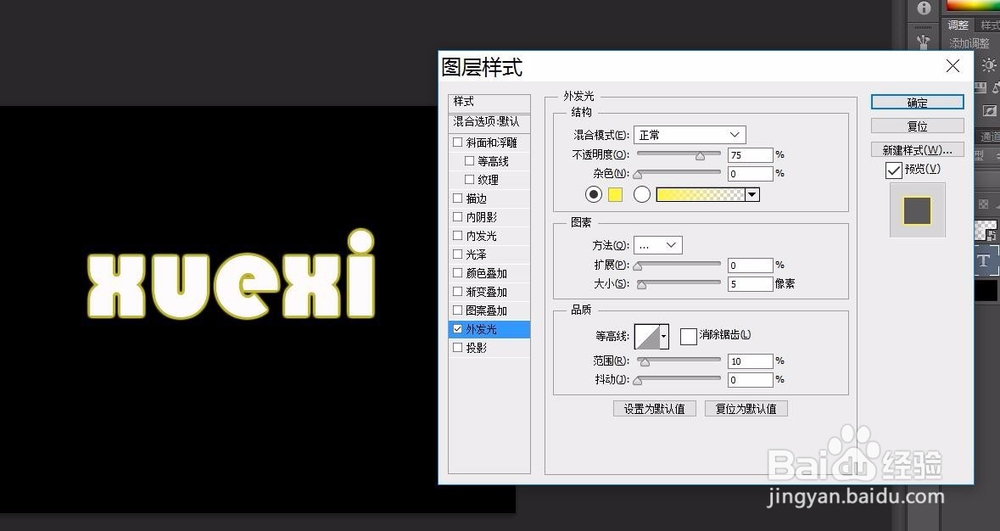
8、勾选内发光,设置数值,点击确定

9、点击图层面板上的“填充”,数值为0
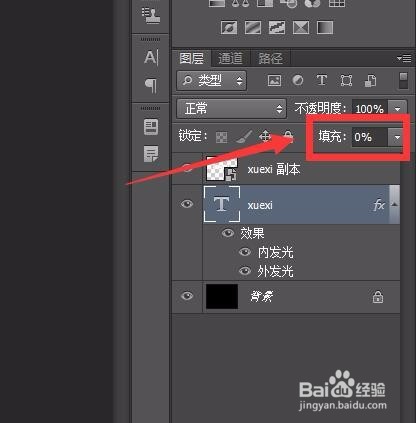

10、双击“文字图层副本”,点击“混合选项自定义”,把不透明度改为0


11、勾选内发光,设置数值

12、勾选斜面和浮雕-等高线,设置数值


13、把图层填充为0
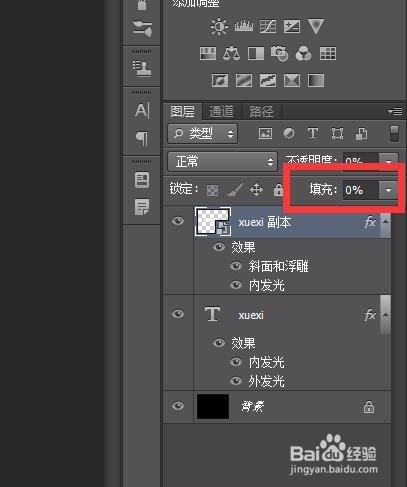
14、设置前景色为白色,点击“图层”-“新建”-“图层”,创建新的图层
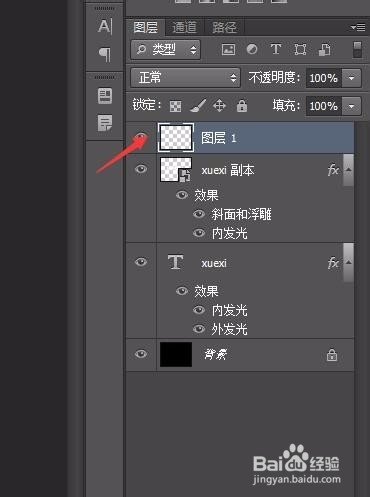
15、点击画笔工具,选择笔刷,尽量选择软的圆刷

16、更换不同的颜色,然后用笔刷画出一些圆

17、把混合模式改为颜色,这样就完成了


声明:本网站引用、摘录或转载内容仅供网站访问者交流或参考,不代表本站立场,如存在版权或非法内容,请联系站长删除,联系邮箱:site.kefu@qq.com。
阅读量:77
阅读量:126
阅读量:27
阅读量:143
阅读量:156